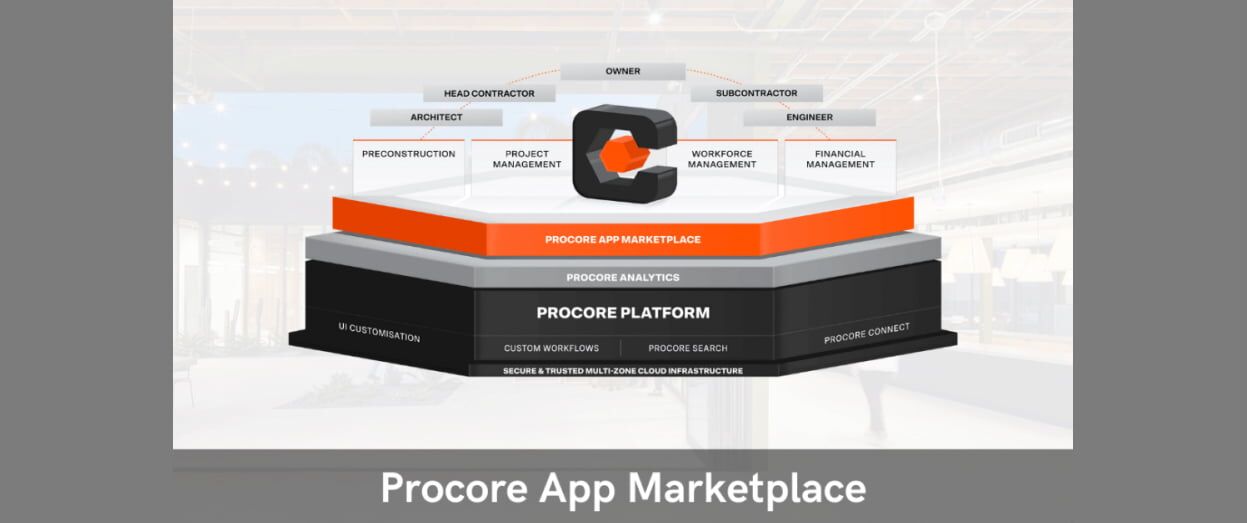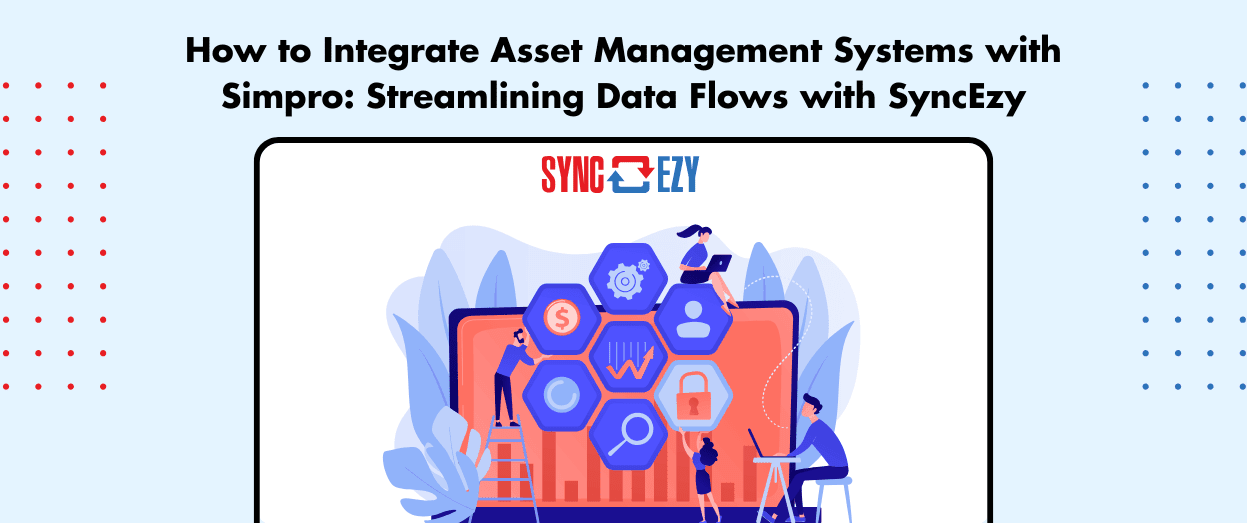Hari Iyer | SyncEzy
CEO7 Min Read
Apr 28, 2021
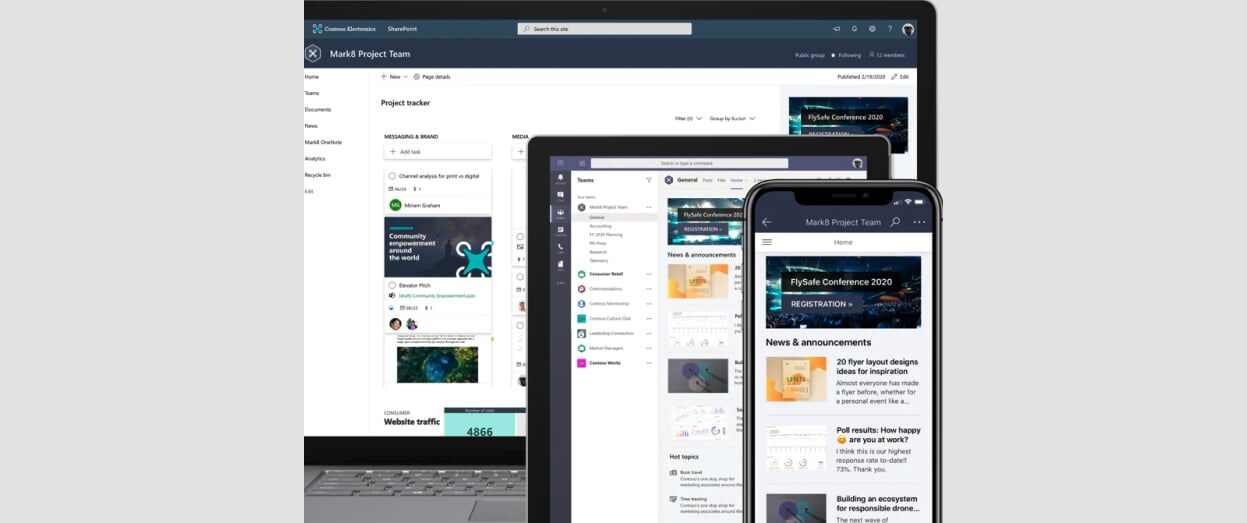
It can be a challenge being a construction business, home builder, head contractor or subcontractor who is looking to efficiently manage your job data, documents and files.
If you’re running around chasing your tail, you’ll have documents and files scattered across work management platforms, email and document storage platforms. This can work for smaller companies but this system starts to have flaws when you’re scaling your construction business and wanting to collaborate on work files with your team. One solution for growing construction companies is having a central intranet / knowledge base when your staff & contractors can view and collaborate on job documents & files.
If you’re already paying for Microsoft 365 in your construction business, you can make your business-life easier by setting up Microsoft SharePoint so your whole team can access job files. SharePoint describes their collaboration features as:
SharePoint empowers teamwork with dynamic and productive team sites for every project team, department, and division. Share files, data, news, and resources. Customize your site to streamline your team’s work. Collaborate effortlessly and securely with team members inside and outside your organization, across PCs, Macs, and mobile devices.
What are the main benefits of having a construction business intranet?
The main benefits are:
- Having a place to share the latest updates in your construction business
- Having a central place for documents and files so your staff and contractors can access all the files they need. Not all staff have access to the apps that field staff use, so being able to consolidate key job data in one place is a huge time-saver
- Setting up workflows so notifications and approval processes can be used to automate your construction company
- Having different permissions set up so your field staff, in-office staff, contractors and sub contractors can all access just the information they need
How do I share job files in SharePoint?
To have one source-of-truth in your construction business, you’ll need to ensure all your documents and photos are accessible in SharePoint. Using the Procore to SharePoint integration, you can have your job files automatically synced across to SharePoint and stored in job-specific folders. Using Microsoft SharePoint’s powerful search functionality, you’ll be able to access your documents and photos in a few clicks.
How can I share SharePoint files or folders with others?
Your Procore documents and photos are now synced to your SharePoint account and you’re looking to share your SharePoint files & folders with external contractors or clients. The process for sharing SharePoint files is:
Share a file or folder
Here’s how you share files or folders in SharePoint:
- Select the file or folder you want to share, and then select Share.
- (Optional) Select the dropdown list to change the type of link. The Details pane opens, where you can change who can access the link and whether people can edit the item you’re sharing.Options for Who would you like this link to work for (options vary based on admin settings):
- Anyone gives access to anyone who receives this link, whether they receive it directly from you or forwarded from someone else. This may include people outside of your organization.
Note: This option is not available in SharePoint Server 2019. - People in <Your Organization> gives anyone in your organization who has the link access to the file, whether they receive it directly from you or forwarded from someone else.
- People with existing access can be used by people who already have access to the document or folder. Use this if you just want to send a link to somebody who already has access.
- Specific people gives access only to the people you specify, although other people may already have access. If people forward the sharing invitation, only people who already have access to the item will be able to use the link.
- Anyone gives access to anyone who receives this link, whether they receive it directly from you or forwarded from someone else. This may include people outside of your organization.
- Enter the names of the people you want to share with and a message, if you want.
- When you’re ready to send the link, select Send.
Get a link to a file or folder that you can copy
Another way to share is to get a link to a file or folder that you can copy and paste in a text message or on a website. People you share these links with can also forward your link to others.
- In SharePoint, select Copy link. The link is automatically copied to your clipboard.
- (Optional) Select the dropdown list to change the type of link. The Details pane opens, where you can change who can access the link and whether people can edit the item you’re sharing.Options for Who would you like this link to work for (options vary based on admin settings):
- Anyone gives access to anyone who receives this link, whether they receive it directly from you or forwarded from someone else. This may include people outside of your organization.
- People in <Your Organization> gives anyone in your organization who has the link access to the file, whether they receive it directly from you or forwarded from someone else.
- People with existing access can be used by people who already have access to the document or folder. It does not change the permissions on the item. Use this if you just want to send a link to somebody who already has access.
- Specific people gives access only to the people you specify, although other people may already have access. If people forward the sharing invitation, only people who already have access to the item will be able to use the link.
- Paste the link (Ctrl+V) wherever you want, such as a text message or on a website.
Notes:
- The permission granted by a sharing link lasts only as long as the link exists. For example, when a link is disabled, access is revoked (though people may still have access to the file via other means).
- When Allow editing is selected: After they sign in, people in your organization can edit, copy, or download the files. When Allow editing isn’t selected, people in your organization can view, and may be able to copy or download the files.
- Site administrators can restrict sharing so that only owners can share files and sites.
- If site administrators have not restricted sharing to site owners, any person with Edit permissions to a file or folder can share that file or folder with others by selecting Share or Copy link. People who don’t have edit permissions can use Copy link to get a link that will work for people who already have permissions to the file or folder.
- The option to create or open “Anyone” links to .aspx pages is not supported.
How do I get started with Procore and SharePoint working together?
If you want to have your job management software and company intranet working together then check out our Procore to SharePoint integration. If you’d like to have a member of our sales team get in touch, contact us to arrange a meeting.