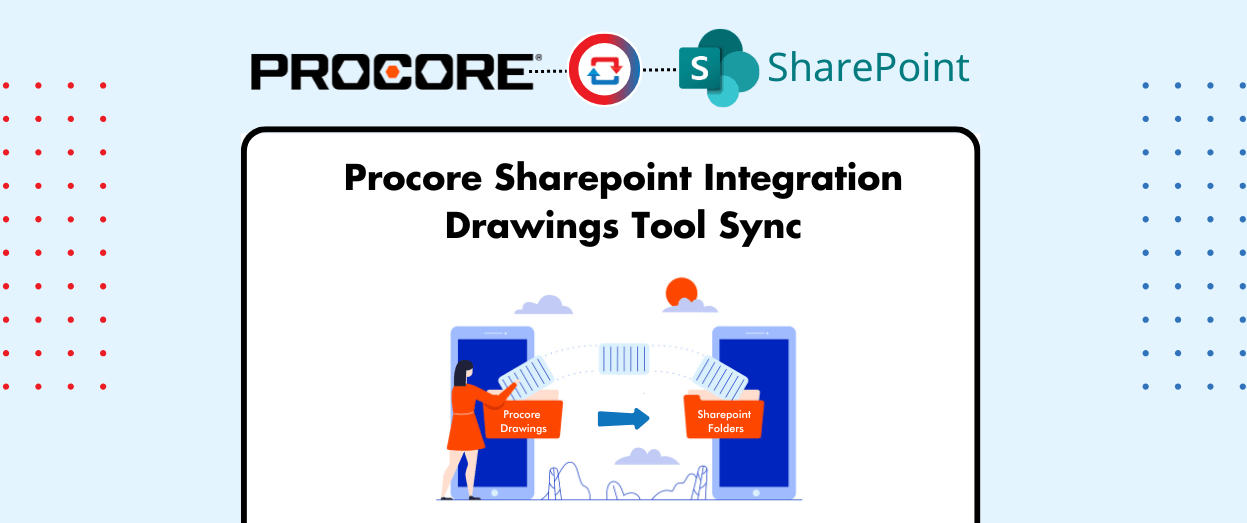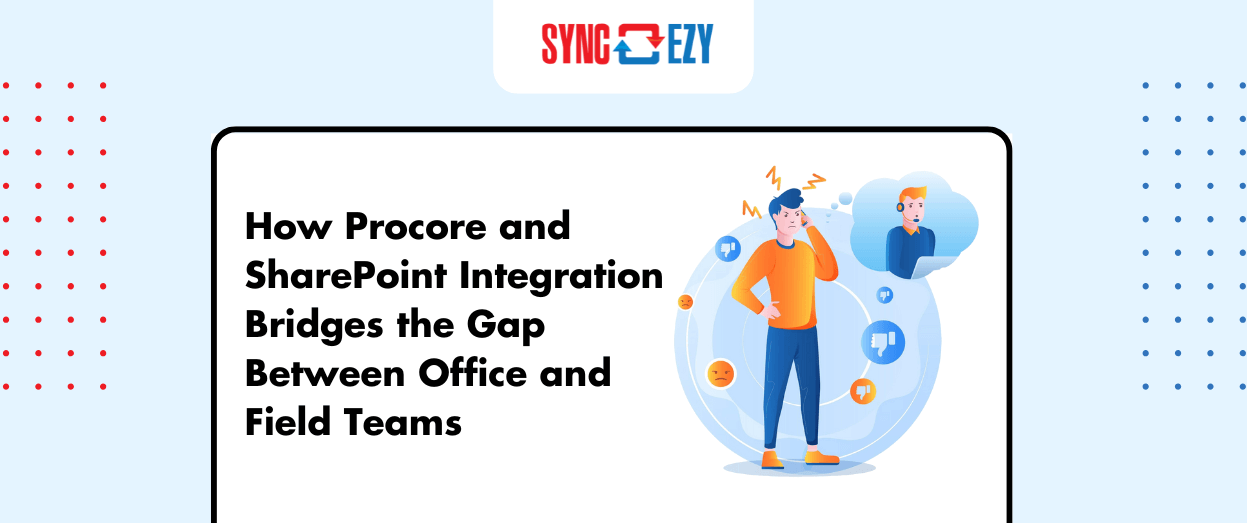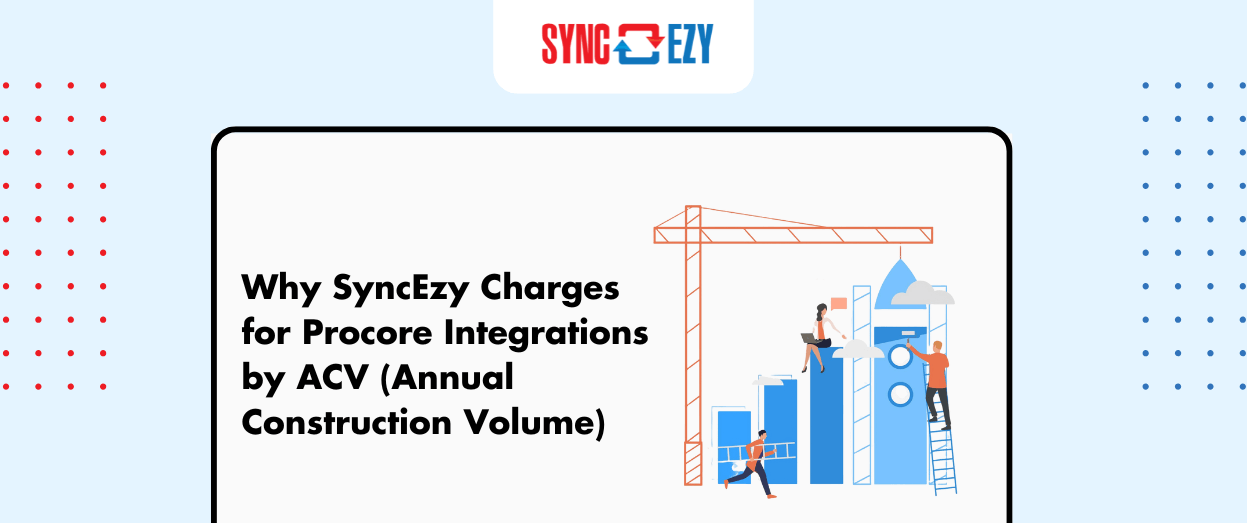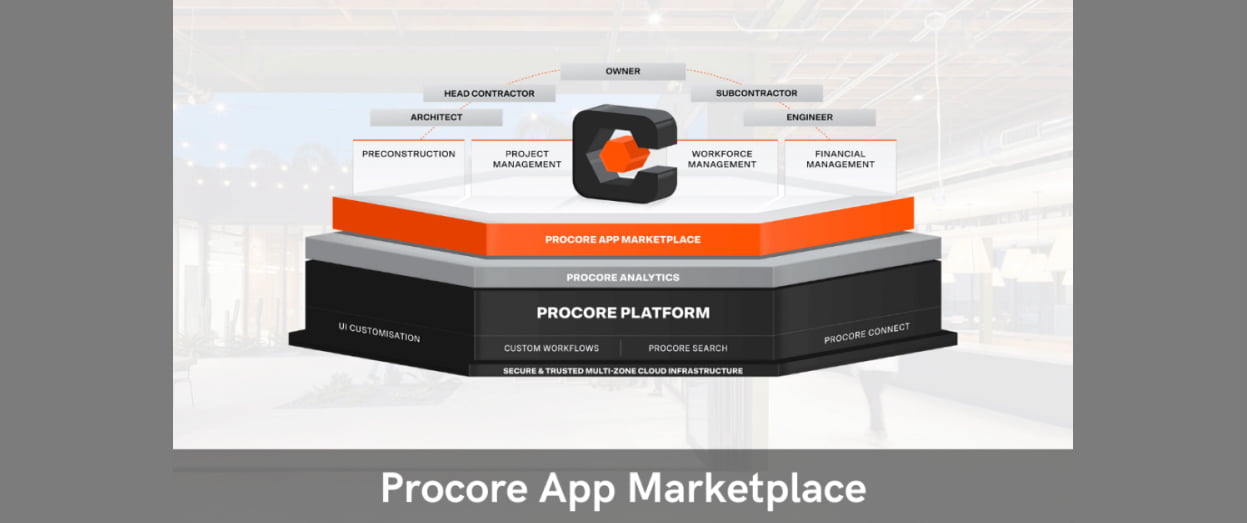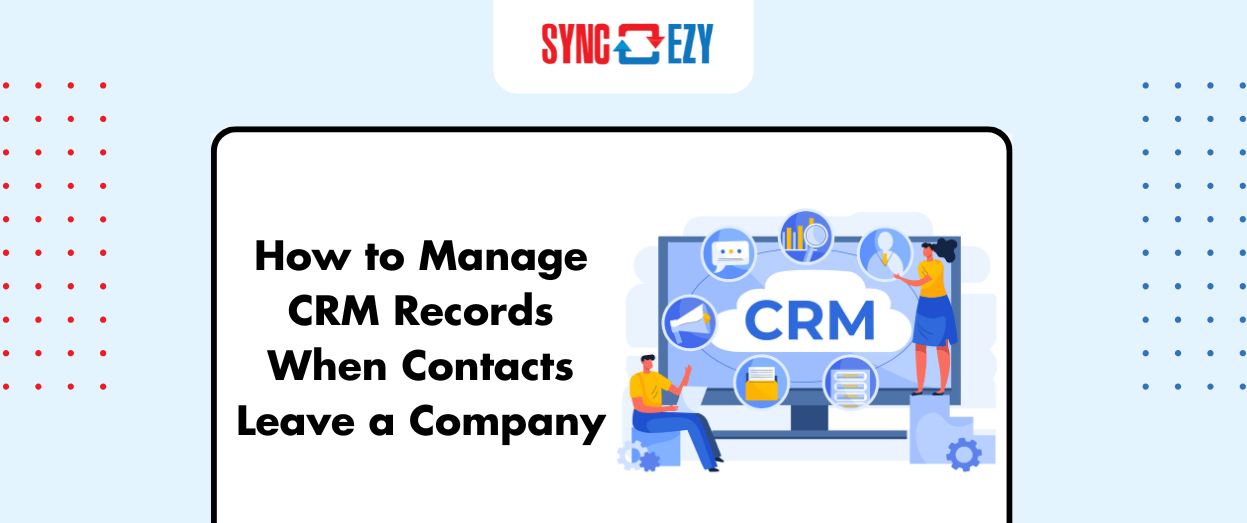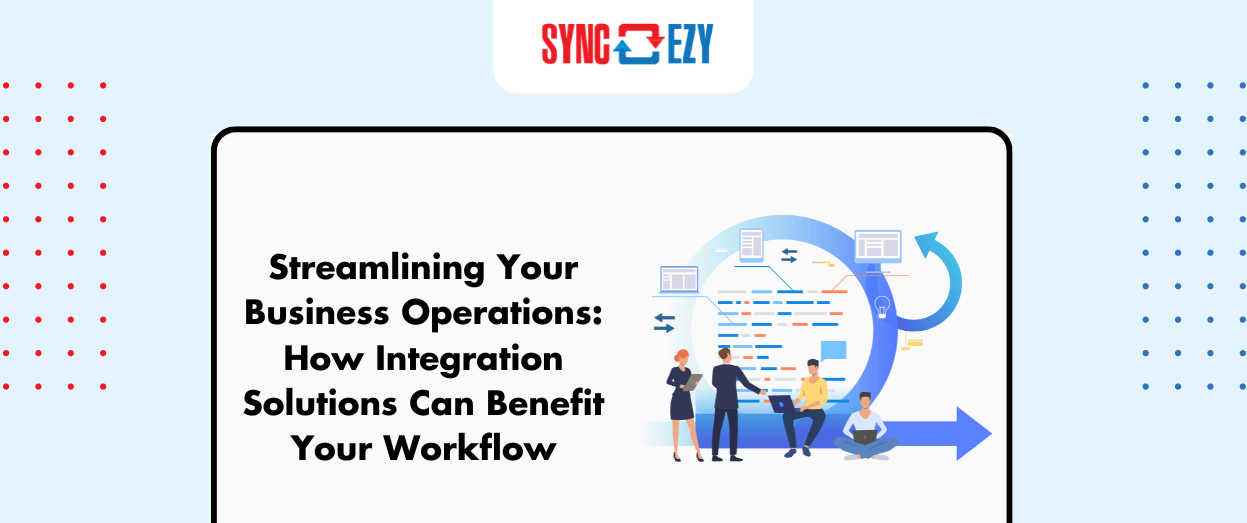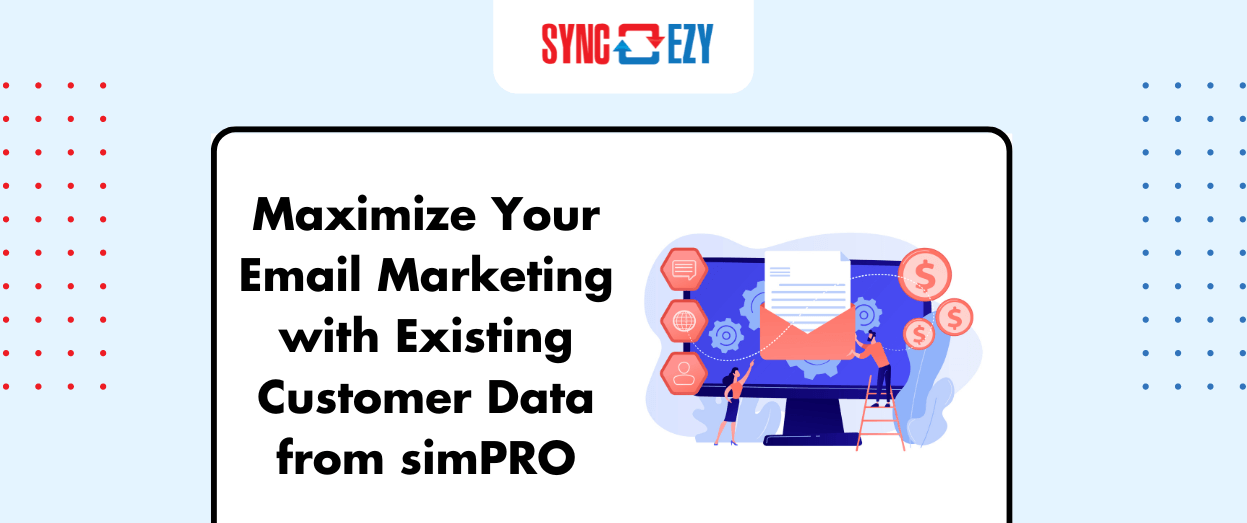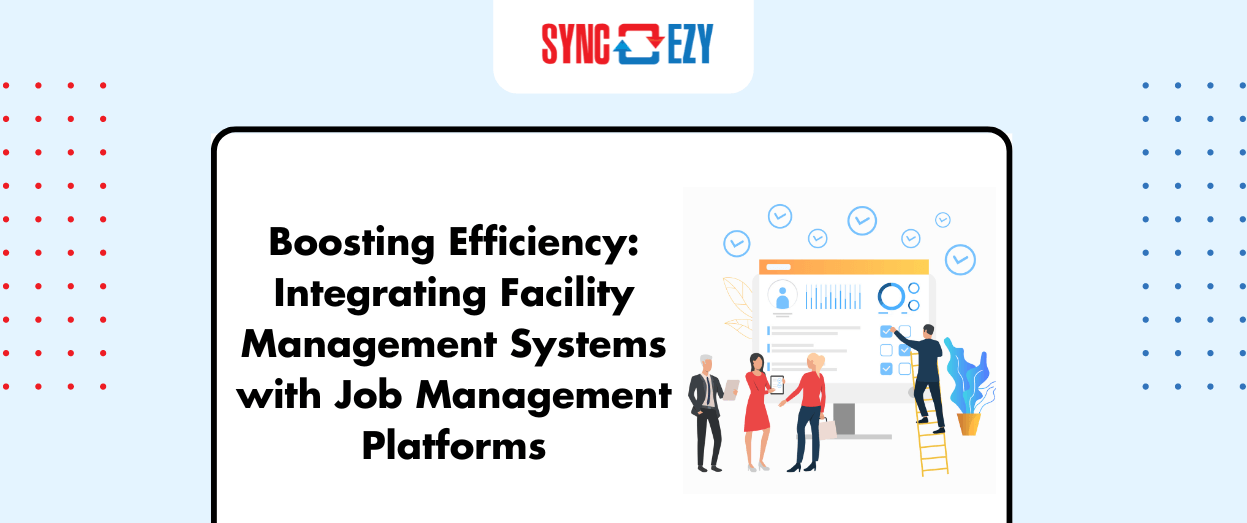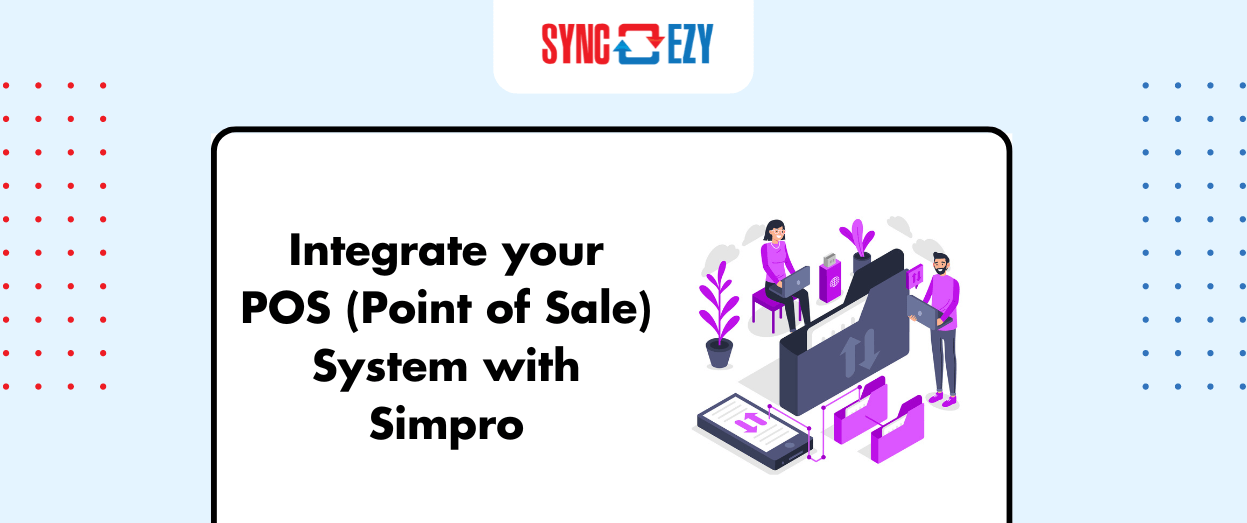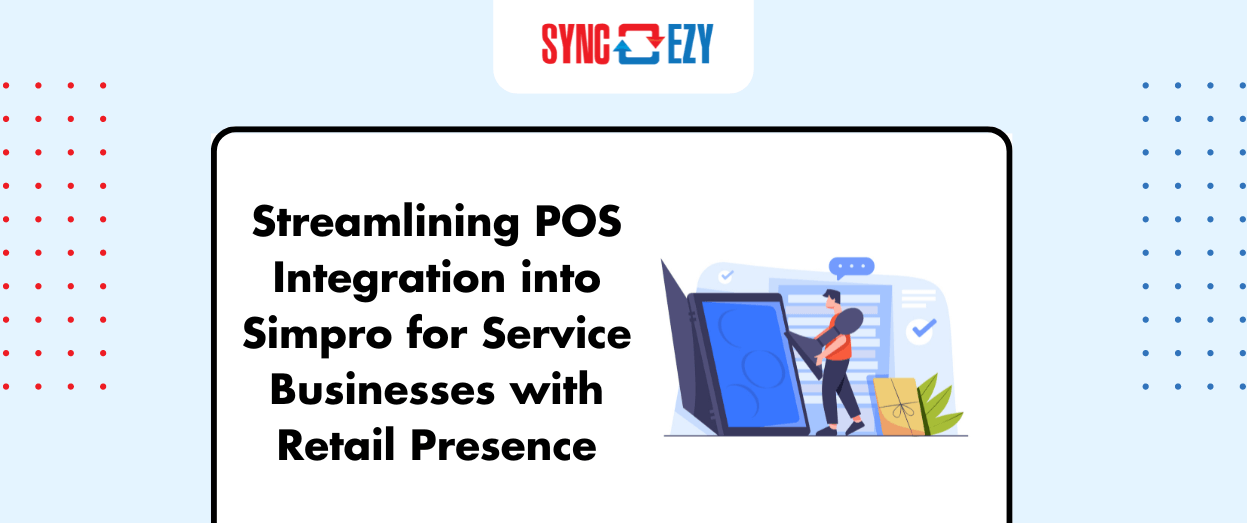Hari Iyer | SyncEzy
CEO16 Min Read
Oct 21, 2022

simPRO Reports
If you’re a simPRO user, you’ll want to have the option to view reports on all aspects of your business. Whether you need a simPRO report on a segment of your customers, reporting on the number of jobs completed this week or a report on your estimated profit & loss, you’ll find reporting options within simPRO to get the data you need. Let’s look at some of the most popular reports that simPRO users generate on a regular basis.
It is important to remember that simPRO enables you to generate job-based reports that assist you in making informed decisions about the effectiveness and efficiency of your business processes from a managerial perspective. For this reason, your simPRO reports do not match the reports from your accounting package, which provides financial information and reports to governing bodies and business stakeholders.
- Customer Reports
- Staff Reports
- Job Reports
- Sales Reports
- Stock Reports
- Other Reports
Customer Reports
Let’s have a look at some of the simPRO reports on customers that you can access.
New Customer Report
This report is useful for finding out how many new customers have been added to simPRO over the last month, quarter or year.
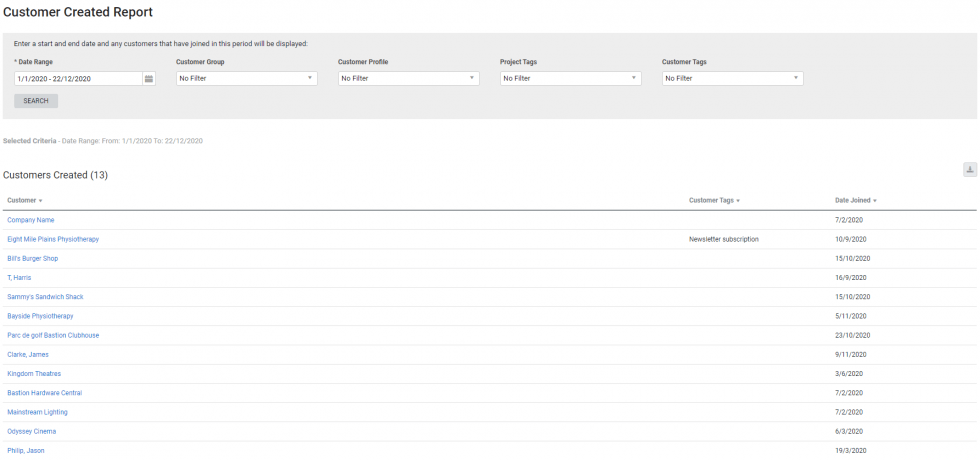
To run the report:
- Go to Reports
 > View Reports.
> View Reports. - Click Customers > Customer Created.
- Select the Date Range.
- If required, filter the report by Customer Profile, Project Tags and Customer Tags, as well as Customer Group.
- Click Search.
The customers created within the date range is displayed in a table below. If they have any customer tags associated, these are displayed in a table and a bar graph below, with the number of customers and percentage of customers for each tag.
You can download the information in the report as a spreadsheet in CSV format, viewable in Microsoft Excel and other spreadsheet software.
To download the customer report:
- Generate the report as required.
- Click the icon in the top right, then click CSV.
- View, print or save the CSV, as required.
Need a more advanced new customer report? Want a chart or dashboard of new customers in simPRO? Using the simPRO to Power BI integration, you can create tailored simPRO reports to suit your business.
simPRO Customer Notes Report
Use this report to see all the customer notes that have been added to simPRO over a specific period.
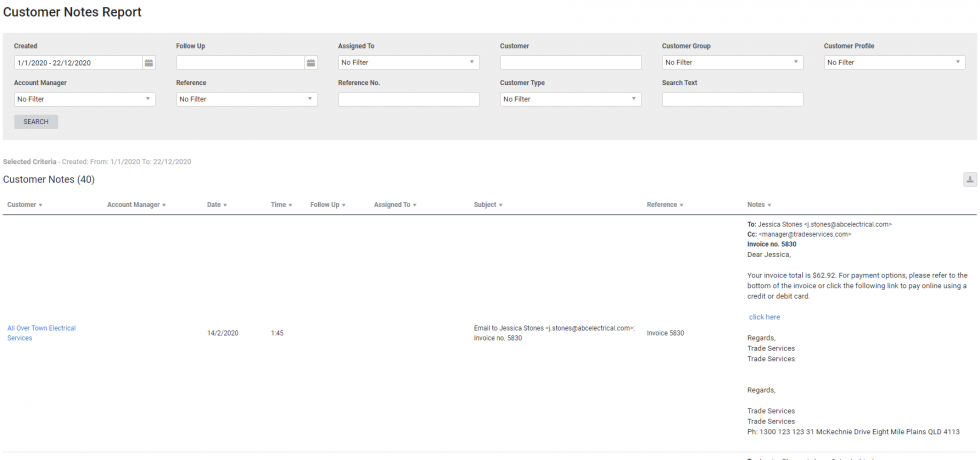
To view the report:
- Go to Reports
 > View Reports.
> View Reports. - Click Customers > Customer Notes.
- Select from the drop-down lists to filter the report.
- You can choose to filter by Created date, Follow Up date, which employee the note is Assigned To, a specific Customer, Customer Group, Customer Profile or Account Manager. You can also filter by Reference, a specific Reference No. or Customer Type.
- Enter keywords or phrases in the Search Text field to filter by the content of the note.
- Click Search.
To download the notes report:
- Generate the report as required.
- Click the icon in the top right, then click CSV.
- View, print or save the CSV, as required.
Need a more advanced customer notes report? Need more advanced note data out of simPRO? Using the simPRO to Power BI integration, you can create tailored simPRO reports to suit your business.
simPRO Top Customers Report
Use this report to show your top simPRO customers based on turnover, profit, margin or average invoice value.
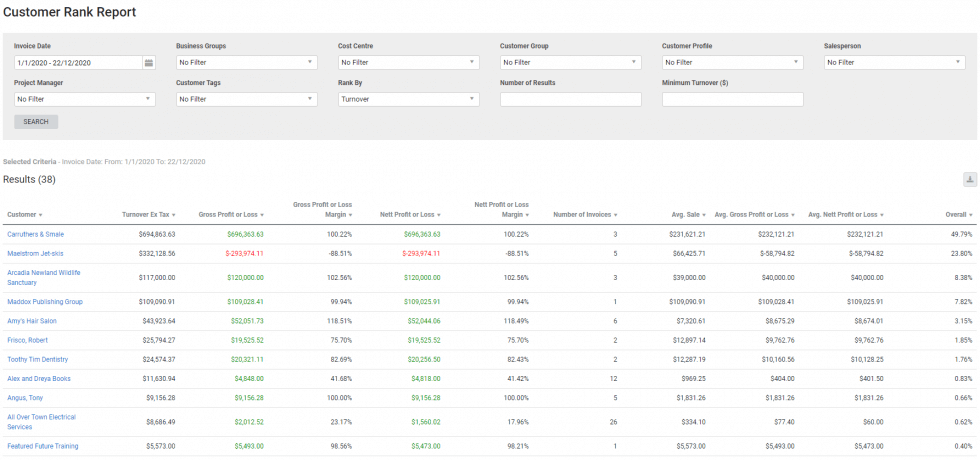
To view the report:
- Go to Reports
 > View Reports.
> View Reports. - Click Customer > Customer Rank.
- Select the date range under Invoice Date.
- Filter the report by selecting from the Business Groups, Cost Centre, Customer Group, Customer Profile, Salesperson, Project Manager and Customer Tags drop-downs.
- Under Rank By, select how you wish to rank customers according to turnover, gross profit / loss, net profit / loss, gross margin, net margin, activity, average sale, average gross profit / loss, or average net profit / loss.
- Enter the Number of Results you wish to see.
- Enter the Minimum Turnover value.
- Click Search.
To download the top customers report:
- Generate the report as required.
- Click the icon in the top right, then click CSV.
- View, print or save the CSV, as required.
Need a more advanced top customers report? Want to go deeper and make sure you’re not missing any big opportunities in simPRO? Using the simPRO to Power BI integration, you can create tailored simPRO reports to suit your business.
simPRO Accounts Receivable Report
Use this report to show your simPRO customers who are on stop, along with their owed amounts and the credit limit defined in their customer card file.
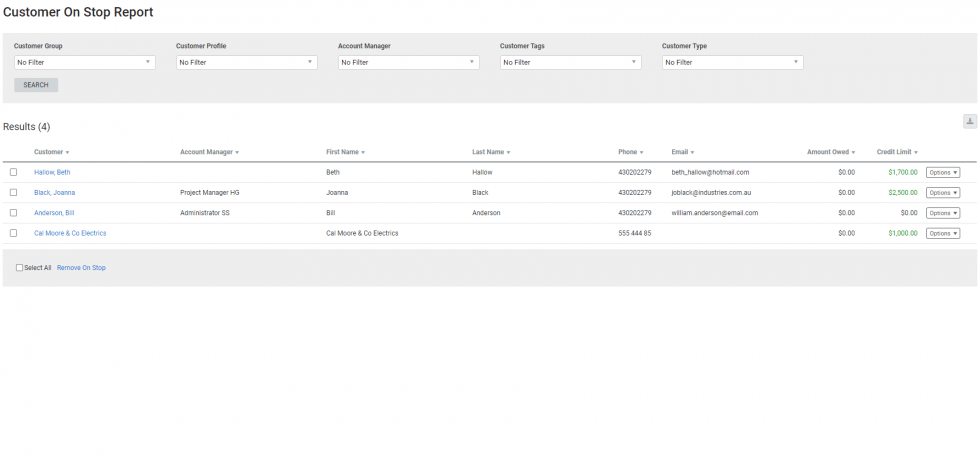
To view the report:
- Go to Reports
 > View Reports.
> View Reports. - Click Customers > Customer On Stop.
- Select from the drop-down lists to filter the report by Customer Group, Customer Profile, Account Manager, Customer Tags or Customer Type.
- Click Search.
The Amount Owed column shows the sum of the customer’s unpaid invoices.
To view the customer’s card file, click the customer name.
To view the customer statement, click Options > View Statement.
Staff Reports
Let’s have a look at some of the simPRO reports on staff that you can access.
Staff Tasks Reports
Use this report to show your staff’s completed tasks, with the task category, who completed the task, and how long it took to complete.
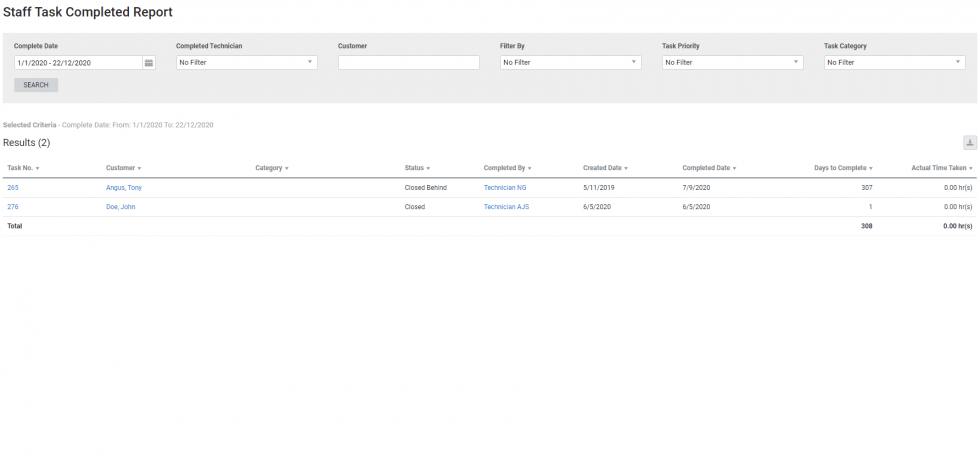
To run the report:
- Go to Reports
 > View Reports.
> View Reports. - Click Staff > Tasks Completed.
- Select the date range under Complete Date.
- Filter the report further according to Technician, Customer, Task Priority or Task Category as required.
- Under Filter By:
- Select Billable to display tasks that had the Billable check box selected.
- Select Shown on Job Card to display tasks that had the Show on Job Card check box selected.
- Click Search.
To download the staff tasks report:
- Generate the report as required.
- Click the icon in the top right, then click CSV.
- View, print or save the CSV, as required.
Need a more advanced task reporting? Want to create dashboards or data visualisations of work completed in simPRO? Using the simPRO to Power BI integration, you can create tailored simPRO reports to suit your business.
Staff Log Report
Use this report to show a log of employee actions within the system. You can apply filters to view actions, such as job, quote, order, stock, or invoice modifications and customer notes along with the corresponding date, time, and employee who performed the actions.
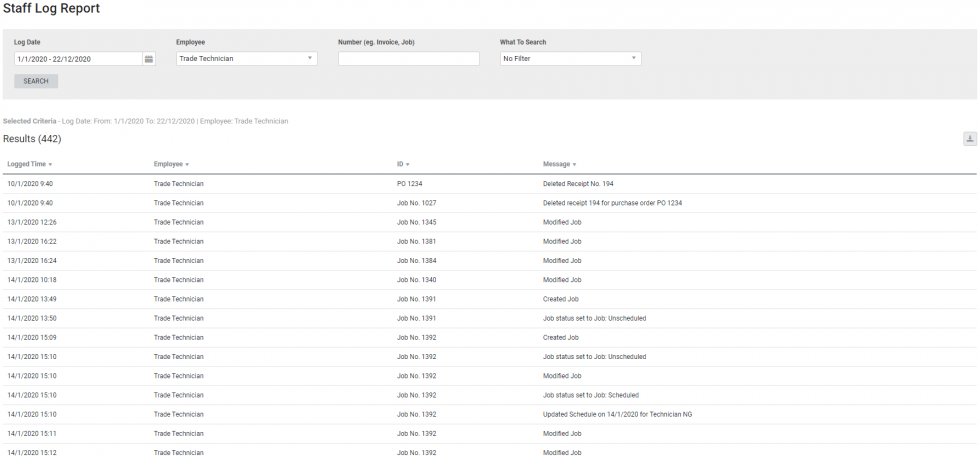
To run the report:
- Go to Reports
 > View Reports.
> View Reports. - Click Staff > Staff Log.
- Select the date range under Log Date.
- Under Employee, select the users whose activity you wish to see.
- You can only select the employees assigned to the same company as you, unless you have the relevant security group permissions to manage all companies.
- Under What to Search, filter for activity on Quotes, Jobs, Orders, Stock, Invoices or Notes.
- If required, you can search for a specific Number to see activity on a particular job, invoice, quote, etc.
- Click Search.
- The report displays all actions that the filtered employee has completed across all companies.
To download the staff log report:
- Generate the report as required.
- Click the icon in the top right, then click CSV.
- View, print or save the CSV, as required.
Job Reports
Let’s have a look at some of the simPRO reports on jobs that you can access.
simPRO Jobs Completed Report
Use this report to easily identify the time taken to reach various milestones in the job completion process. You can then identify bottlenecks in your job management processes and take key performance measures for improvements.
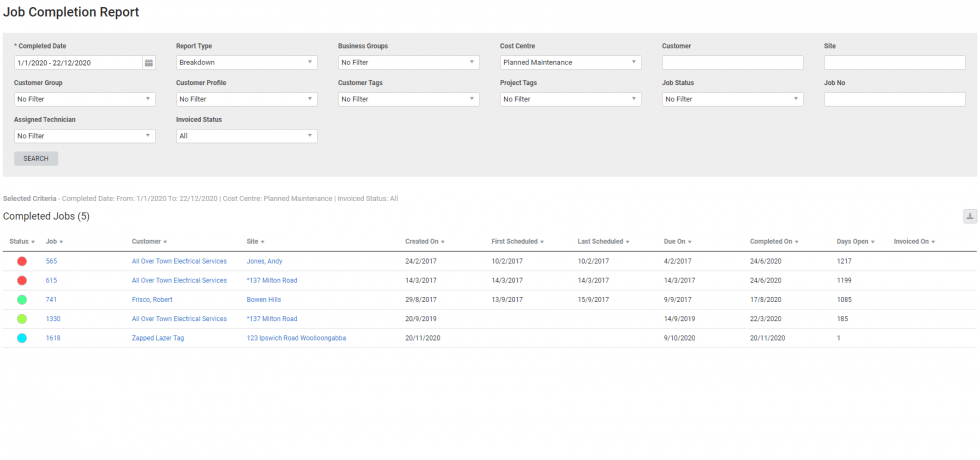
To run the report:
- Go to Reports
 > View Reports.
> View Reports. - Click Jobs > Job Completion.
- Select a Completed Date range and other report filters, as applicable.
- Select Summary or Breakdown as the Report Type.
- Click Search.
To download the jobs completed report:
- Generate the report as required.
- Click the icon in the top right, then click CSV.
- View, print or save the CSV, as required.
Need a more advanced jobs completed reporting? Want to create dashboards or data visualisations of jobs completed in simPRO? Using the simPRO to Power BI integration, you can create tailored simPRO reports to suit your business.
simPRO Jobs In Progress (WIP) Report
Use this report to show jobs that were not invoiced in full or archived up to and including the specified date. This is useful for project managers to monitor project jobs with actual costs that have not been invoiced in the time period.
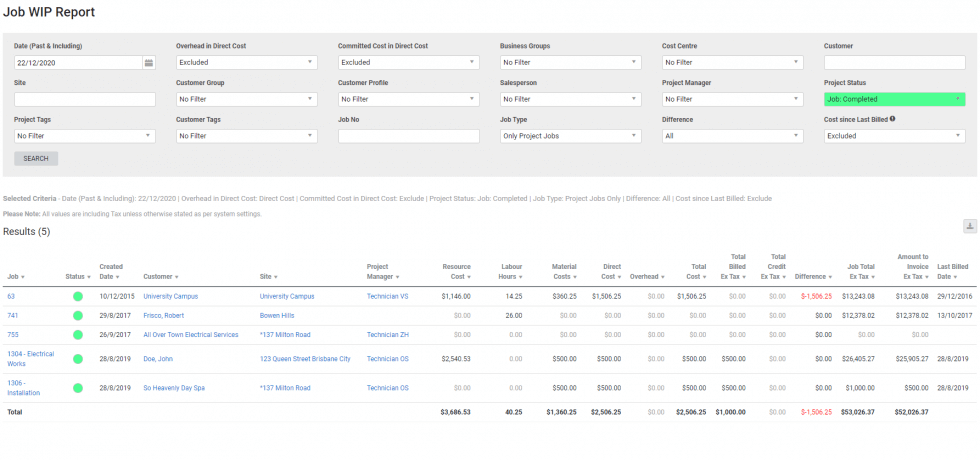
To view the report:
- Go to Reports
 > View Reports > Jobs > WIP.
> View Reports > Jobs > WIP. - Select the Date (Past & Including). The report includes all jobs before and inclusive of that date.
- Under Overhead in Direct Cost, select Included or Excluded whether the difference in the report is calculated by Direct Cost or Direct Cost Inc Overhead.
- Select Excluded or Included to exclude or include Committed Cost in Direct Cost.
- Under Job Type, select to Show All Jobs, Only Project Jobs, or Only Service Jobs.
- If required, under Costs since Last Billed, choose to include or exclude accrued costs on the job since the last invoice. Including these costs will increase report loading time.
- Filter the report by selecting from the drop-down lists.
- Click Search.
Red indicates negative value and green indicates positive value.
simPRO Jobs List Report
Use this report to show a list of jobs at all stages in the system, including pending, in-progress, complete, invoiced, and archived jobs. The list can be filtered according to specific project tags, cost centres, technicians, and more, and is useful for managers and administration to produce lists of started, incomplete or completed jobs.
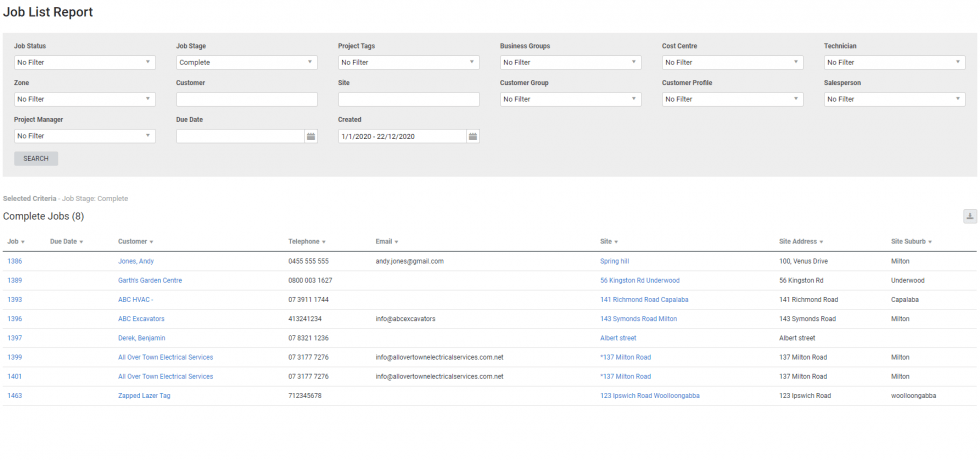
To run the report:
- Go to Reports
 > View Reports.
> View Reports. - Click Jobs > Job List.
- Select to filter according to Job Status and Job Stage as required.
- Select from the other drop-down lists as required to filter according to cost centres, zones, and more.
- Select the Due Date.
- Under Created, select a date range to view all jobs created within that date range.
- Click Search.
The jobs are displayed in tables for each job stage selected.
Edit the job, customer card file or site card file by clicking the Job No., Customer or Site.
Sales Reports
Let’s have a look at some of the simPRO reports on sales that you can access.
simPRO Sales Forecasting Report
Use this report to show expected sales on jobs, quotes, and leads for the specified Forecast Year by pulling data from information entered in the Forecast sub-tab of leads and quotes. You can also include jobs in early stages that will impact the sales pipeline. This is useful for sales managers or directors to forecast future revenue development.
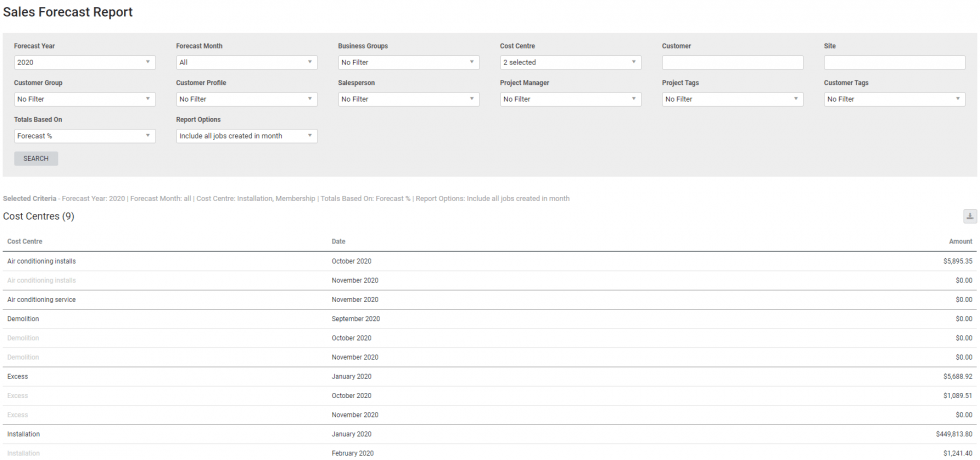
To view the report:
- Go to Reports
 > View Reports > Sales > Forecast.
> View Reports > Sales > Forecast. - Select a Forecast Year and Forecast Month.
- Under Totals Based On, select to calculate the sales forecast based on the total sales value or the percentage of likelihood multiplied by the sales figure to provide an overall average likelihood of sales.
- Under Report Options, select to Include all jobs created in month (the Forecast Month selected), Include only jobs created in month that are in-progress, or Don’t include jobs, only quotes and leads in month.
- This is useful if you wish to include jobs in their early stages that impacts your sales pipeline.
- Select from the other filter options as required.
- Click Search.
To download the sales forecast report:
- Generate the report as required.
- Click the icon in the top right, then click CSV.
- View, print or save the CSV, as required.
Need a more advanced sales forecast reporting? Want to create dashboards or data visualisations that show forecasted sales in simPRO? Using the simPRO to Power BI integration, you can create tailored simPRO reports to suit your business.
simPRO Invoice Income Report
Use this report to show income accounts per invoice with the Invoice Income Summary report. This report can be used to show the breakdown of each invoice which displays the total for each individual income account.
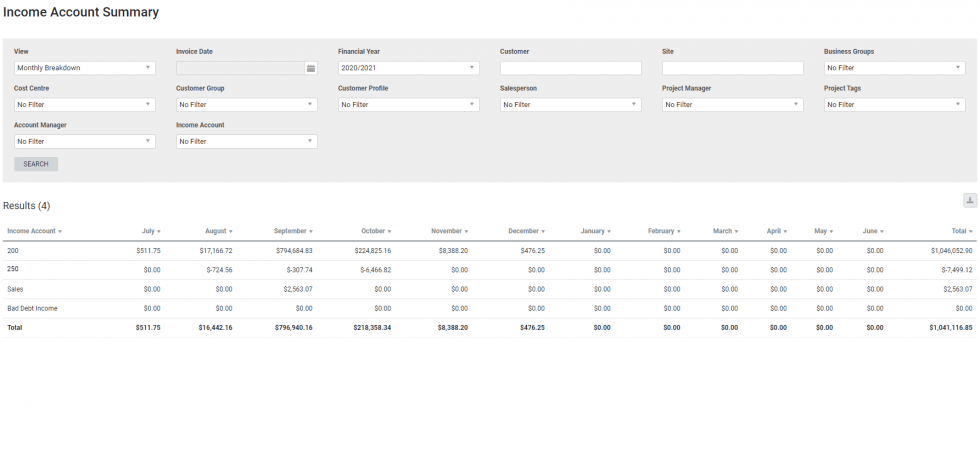
To run the report:
- Go to Reports
 > View Reports.
> View Reports. - Click Sales > Income Invoice Summary.
- Select the required filters and click Search.
To download the invoice income report:
- Generate the report as required.
- Click the icon in the top right, then click CSV.
- View, print or save the CSV, as required.
Stock Reports
Let’s have a look at some of the simPRO reports on stock that you can access.
simPRO Inventory Value Report
Use this report to show the value of stock at a specified date. This is useful for determining the value of stock in selected storage devices before performing a stocktake or at the end of financial period, as well as identifying errors with job profitability due to incorrect management of stock in jobs.
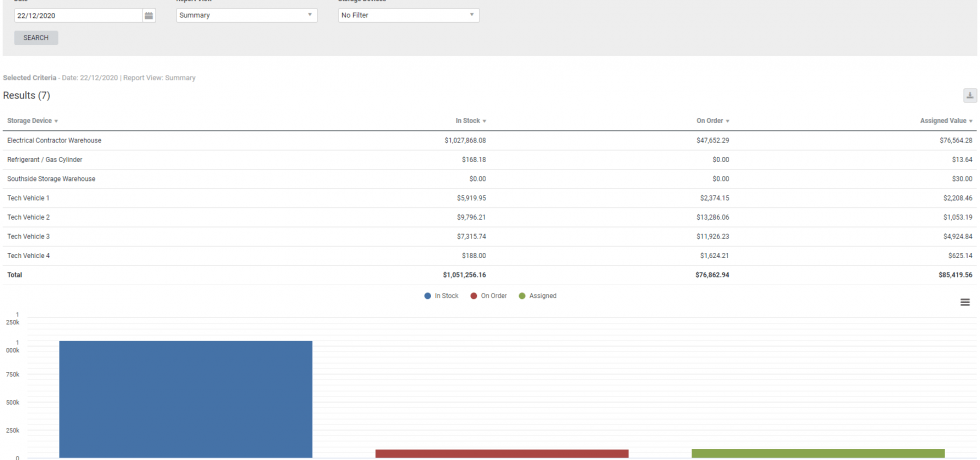
To view the report:
- Go to Reports
 > View Reports > Stock > Value.
> View Reports > Stock > Value. - Select the Date.
- Under Report View, select:
- Summary to display the stock value per storage device.
- Extended to display the full list of items in stock.
- Select to filter the stock value according to specific Storage Devices if required.
- Click Search.
To download the inventory value report:
- Generate the report as required.
- Click the icon in the top right, then click CSV.
- View, print or save the CSV, as required.
Need a more advanced inventory reporting? Want to create dashboards or data visualisations that show your stock on hand in simPRO? Using the simPRO to Power BI integration, you can create tailored simPRO reports to suit your business.
simPRO Low Stock Report
Use this report to show which stock items are required to be assigned to jobs, and understand what stock is required for your quotes. This helps you keep your inventory up to date, as you are aware of the stock required in the near future. You can also create purchase orders from this report.
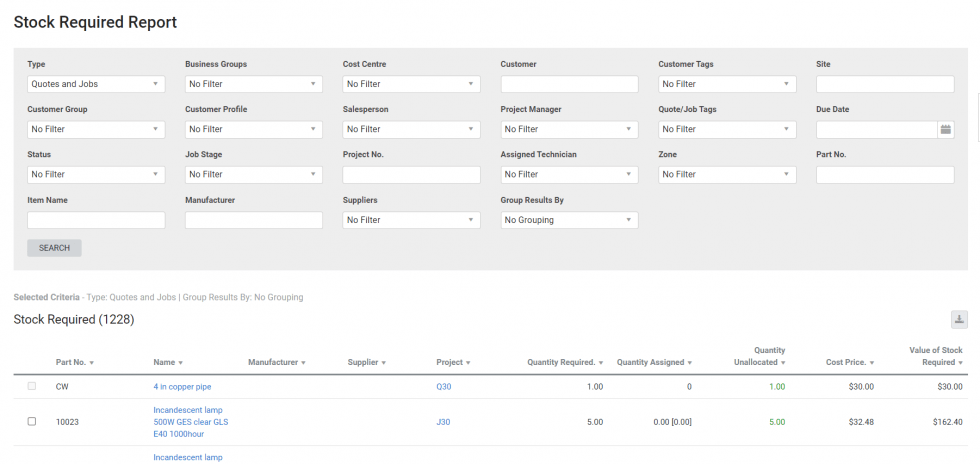
To view the report:
- Go to Reports
 > View Reports.
> View Reports. - Go to Stock and click Stock Required.
- Filter the report by selecting from the drop-down lists.
- Select a specific Customer, Type, Site, or Job Number, Stock Item Name, Manufacturer or Part Number, or Suppliers, if required.
- Under Group Results By, select whether to group results by Job Number, Part Number or to have No Grouping.
- Click Search.
To download the inventory value report:
- Generate the report as required.
- Click the icon in the top right, then click CSV.
- View, print or save the CSV, as required.
Other Reports
Other simPRO reports you can access through your account are:
- Leads Reports
- Suppliers Reports
- Contractors Reports
- Profit/Loss Reports
- Prepaid Time Reports
- Maintenance Planner Reports
- Mobile Reports
- Accounting Transaction Reports
- BI Reporting
How to schedule a report in simPRO
If you’d like to schedule a report to be sent to your manager, board or other stakeholders, follow the steps below.
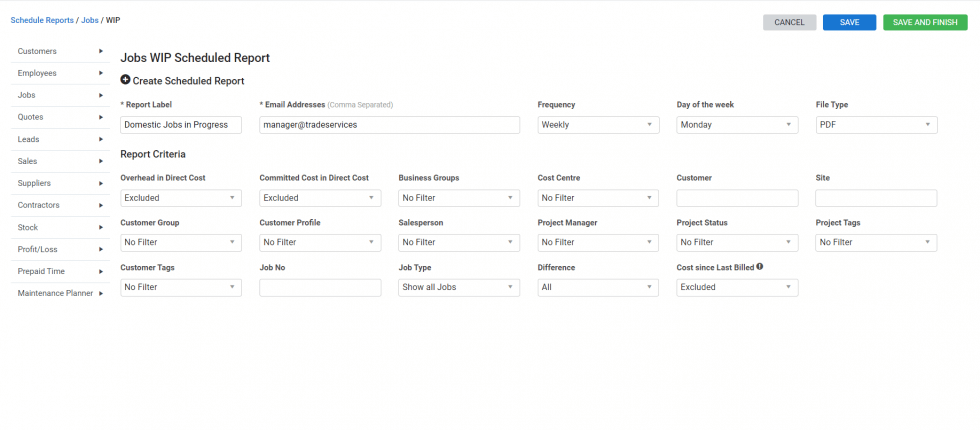
To create a new report schedule:
- Go to Reports
 > Schedule Reports.
> Schedule Reports. - Find the report you wish to create a schedule for by hovering over the report groups on the left. Click the report.
- The status column displays if the report is active, or if there was an error sending the report. If there was an error sending the report, click the refresh icon to run the report overnight.
- Enter a Report Label.
- Enter the Email Addresses for the recipients of the report. Use commas to separate multiple email addresses.
- Select the Frequency.
- If Weekly or Fortnightly is selected, select the Day of the Week.
- If Monthly is selected, select the Day of the Month.
- Select the File Type.
- Filter the report by selecting from the drop-downs under Report Criteria. The options available are different for each report.
- Click Save and Finish.
The report is sent to all recipients at the specified intervals, filtered according to the report criteria.
Video instructions on how to schedule reports
Simpro Premium – How to Schedule Reports from Simpro Learning on Vimeo.
Questions about simPRO Reports
In almost all organisations, their cloud storage solution is the central source of truth for all files, photos & albums. One of the strengths of having Procore files & images stored in cloud storage is that staff can follow the same procedures for file sharing that they follow for all internal files. Files & folders can be shared, with the external user getting an email notification about their access to the files. By having a set process for file sharing, you can ensure that company files aren’t downloaded and left on personal devices and can also ensure that sharing permissions are trackable. Through our integration with Dropbox, Google Drive, OneDrive, SharePoint and Microsoft Teams, you can have your Procore Documents and Photos synced across to team folders, client folders or any other internal folder structure. To see if this would be a good fit for your company, speak to our sales team today.