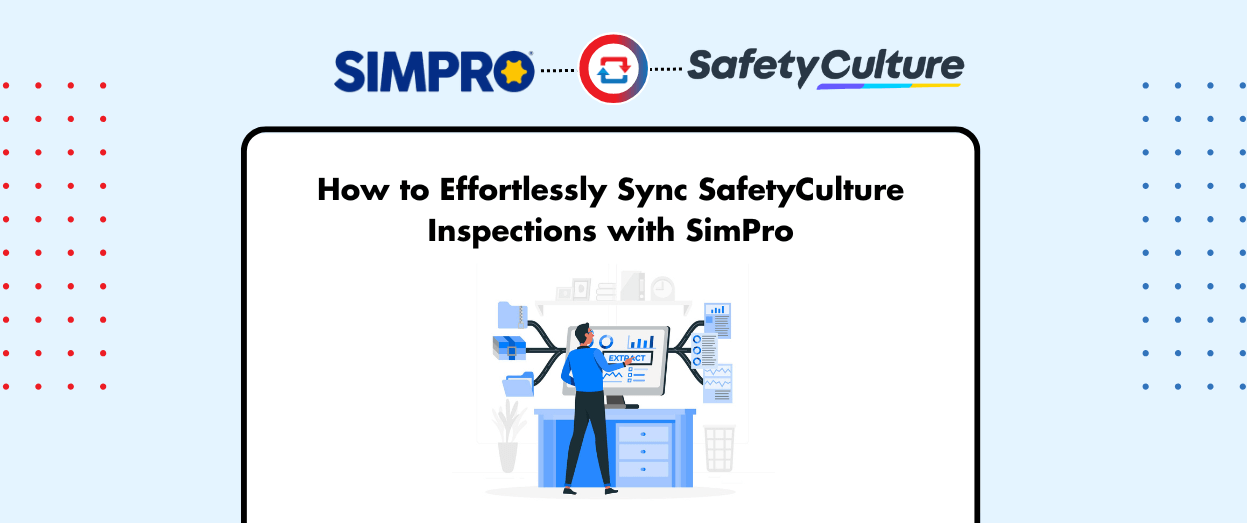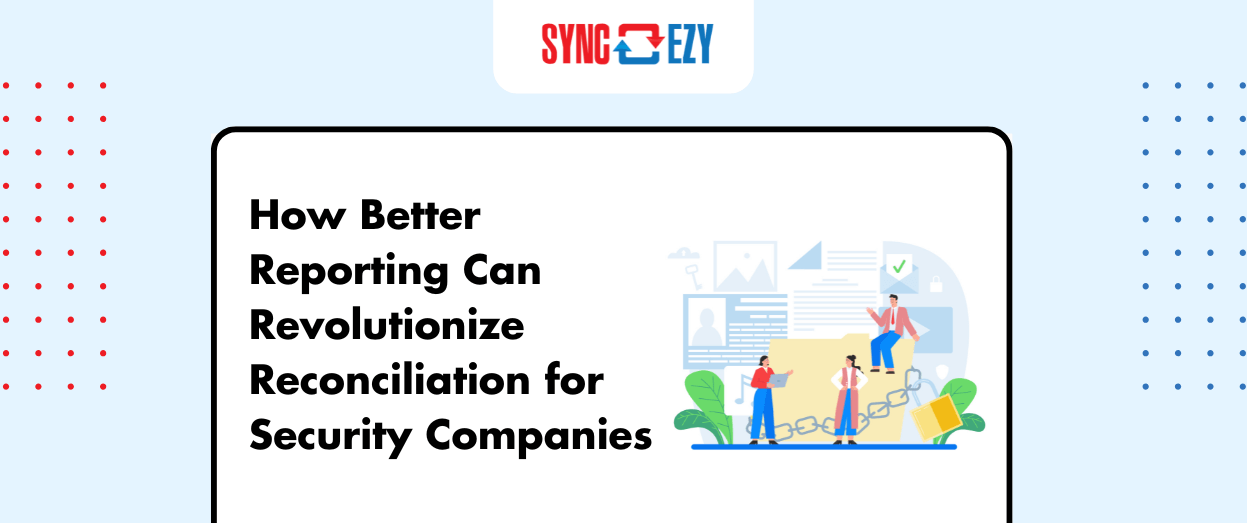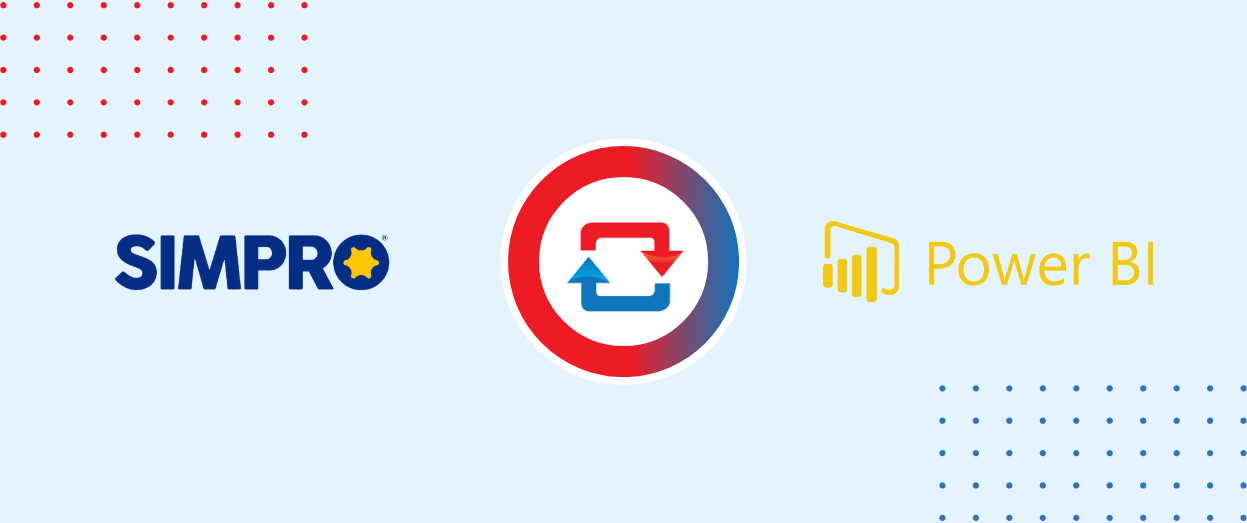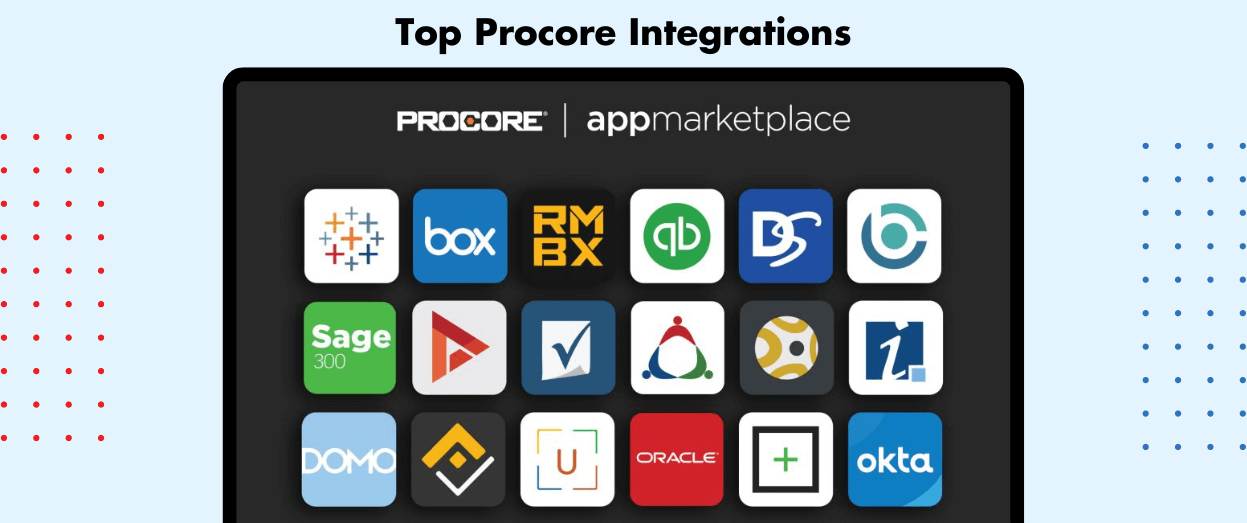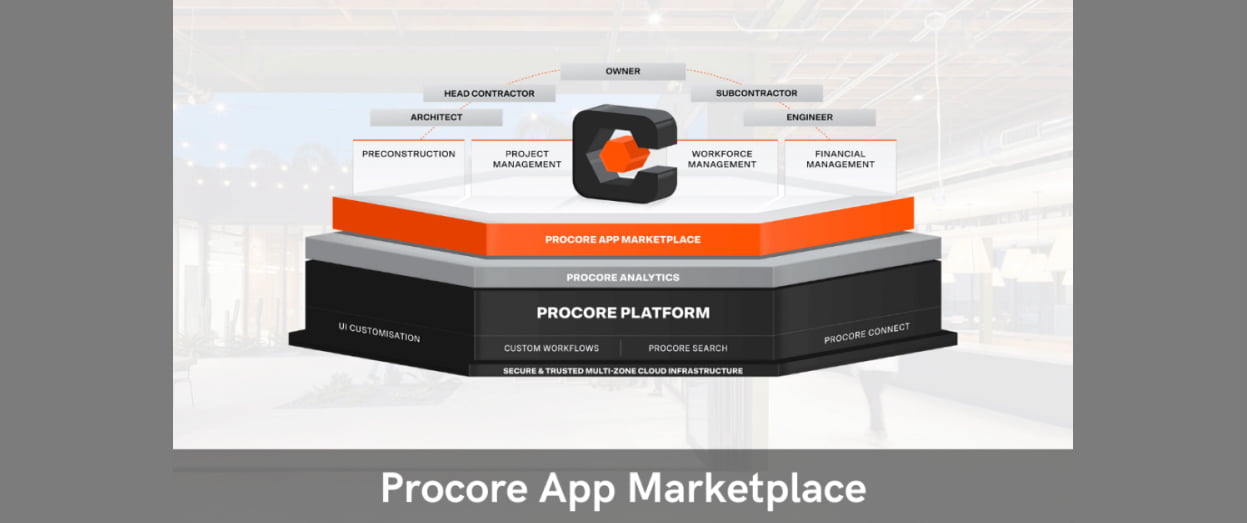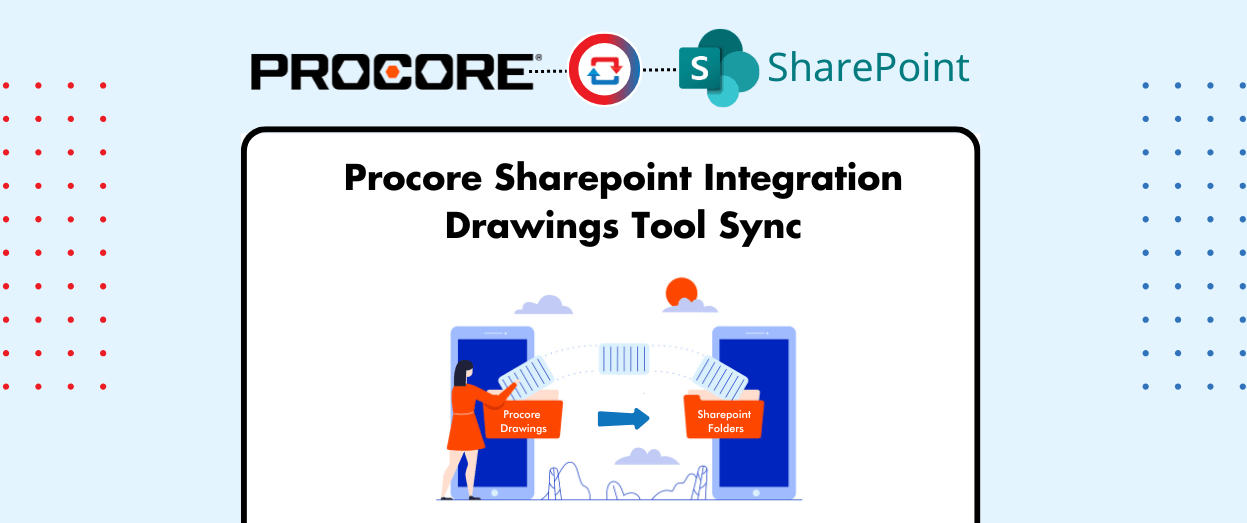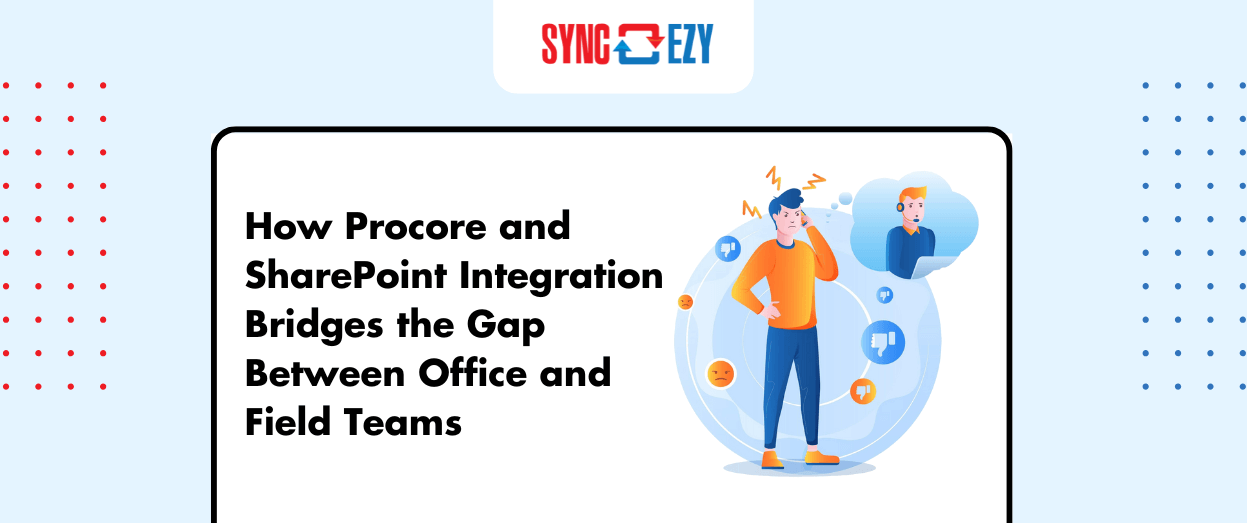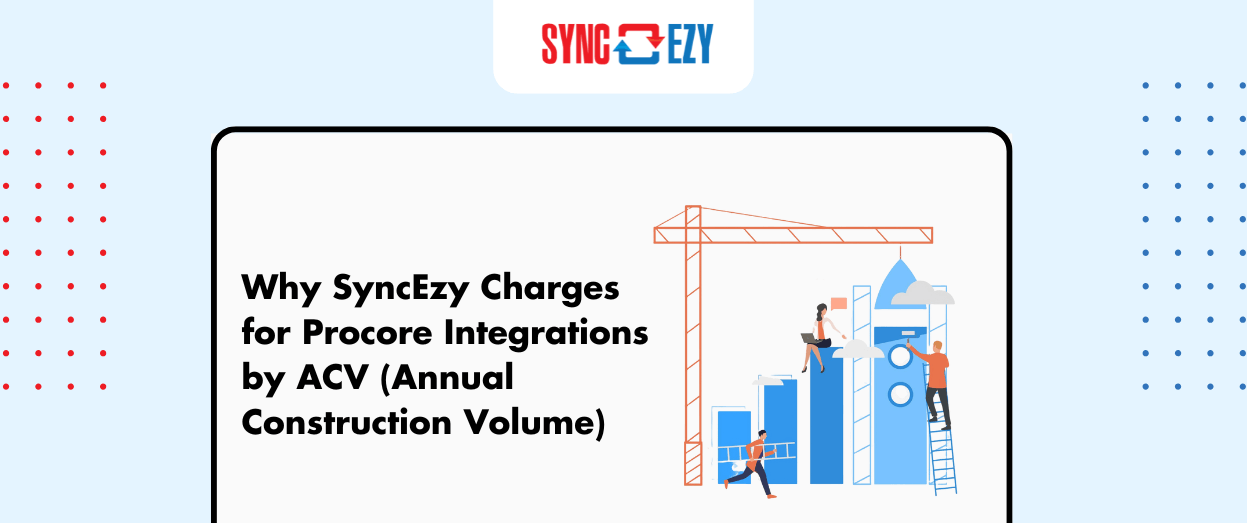Hari Iyer | SyncEzy
CEO4 Min Read
Nov 10, 2022

For many companies using Procore, a portion of each day will be spent working on large Excel files for planning, custom reports, tracking, cost management etc. These files use a specific template and often include custom formulas, macros & have functions embedded in them. Due to the limitations in using Excel via Office 365 online, some Procore users find that they need to work on their Excel files on their desktop and then upload the latest version to their Procore Documents folder. This can cause issues around versioning, download/upload times and the extra admin work involved.
One of the key reasons that our team created integrations with Dropbox, Google Drive, OneDrive, SharePoint and Microsoft Teams is so you can work on large Excel files on your desktop and have these auto-saved and synced with Procore in their Documents folders.
How does Procore Documents integrate with Microsoft 365 Excel?
Procore offers an integration with Microsoft’s Office 365® (web based) software in the Documents tool. This allows Procore users who also have access to an Office 365 Business account (you will also need permissions to the Project or Company level Documents tools in Procore) to view and edit Microsoft Excel, PowerPoint, and Word files directly in the browser without needing to download files first. How do you open an Excel spreadsheet in Microsoft Office 365 using the Documents tool? The steps are:
- Navigate to the Documents tool.
- Locate the file you want to open and edit in Microsoft Office 365.
- Hover over the file and click the icon that corresponds with the file you want to open. For example, for a Word document, click the Excel icon to Open in Excel.
Tip! You can also right-click on the file to access this action.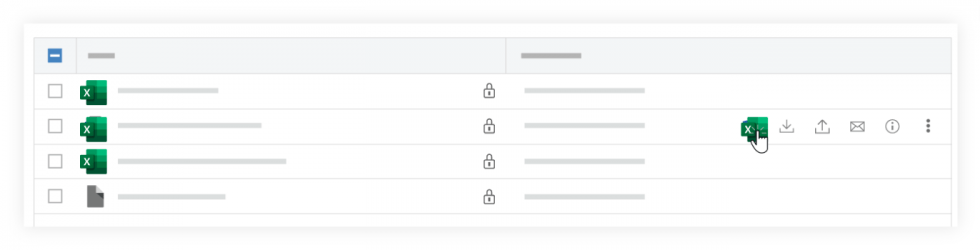
- If you are not already signed in to your Microsoft account in Procore, you will be prompted to sign in using your Procore login credentials.
- A new tab opens in your browser displaying the file in Office 365.
- In the top header, click Edit

- If you are not already signed in to your Microsoft account, sign in using your Microsoft login credentials.
- Edit the file as necessary.
Note: As you make edits, the file saves. This is indicated by the ‘Saving…’ message in the top header.
After the changes have saved to Procore, the message changes to ‘Saved to Procore’. - If you want to manually save changes, click Save and return to Procore.
Note: Changes can take a few moments to save to Procore, so we recommend clicking ‘Save and return to Procore’ before closing the tab or your browser. Note: After an Office file has been opened from the Documents tool, Procore automatically adds a new version of the file to the Version History section any time you click ‘Save and return to Procore’. Procore also automatically saves changes as you make changes (this is indicated by the text in the header of the document changing from ‘Saving…’ to ‘Saved to Procore’).
How do I sync Microsoft Excel files from my desktop with Procore?
If you want to cut down on the amount of downloading and uploading in your company (maybe after you’ve had an issue where employees were working on a previous version of an Excel file) and want to have your employees continue to use Excel on their desktop, you’ll need to look at a way to connect Excel desktop with Procore. Through our integration with Dropbox, Google Drive, OneDrive, SharePoint and Microsoft Teams, you can have your Procore Documents and Photos synced across to team folders, client folders or any other internal folder structure. You’ll no longer have issues with staff working on old file versions and will ensure that advanced Excel functionality is preserved. To see if this would be a good fit for your company, speak to our sales team today.