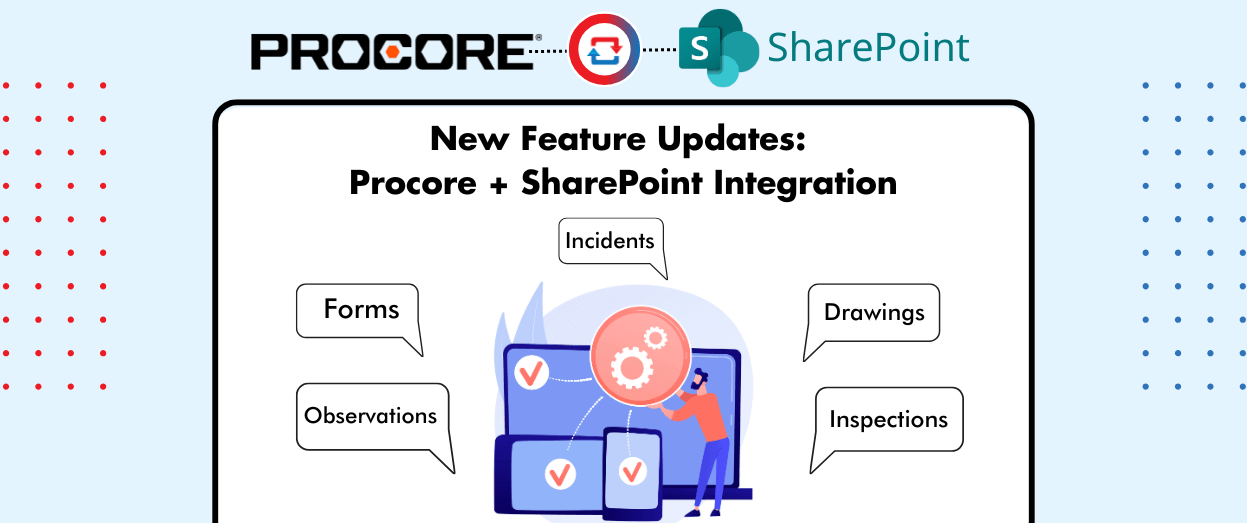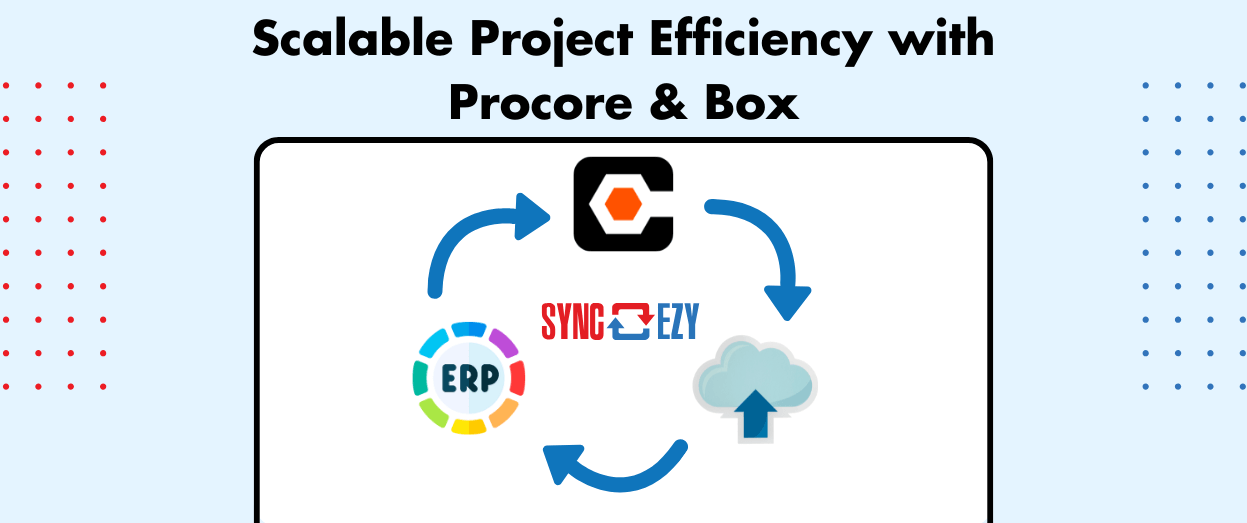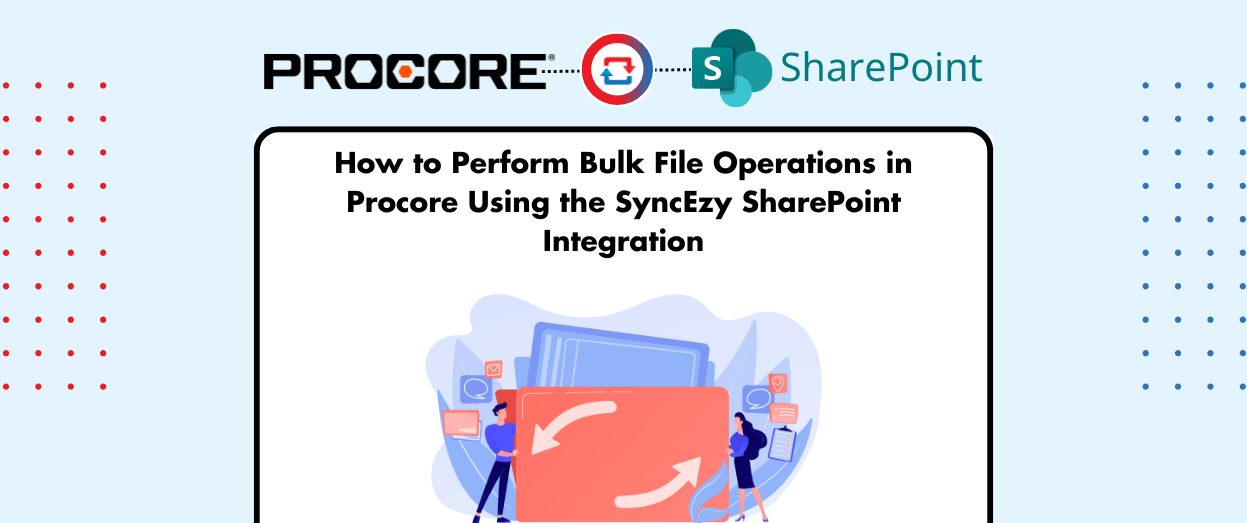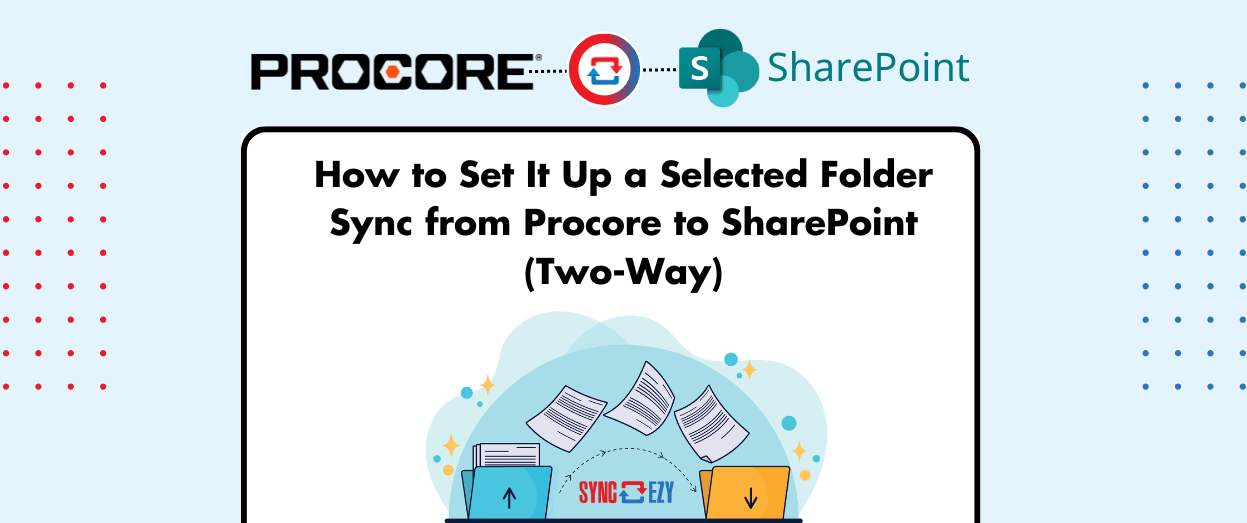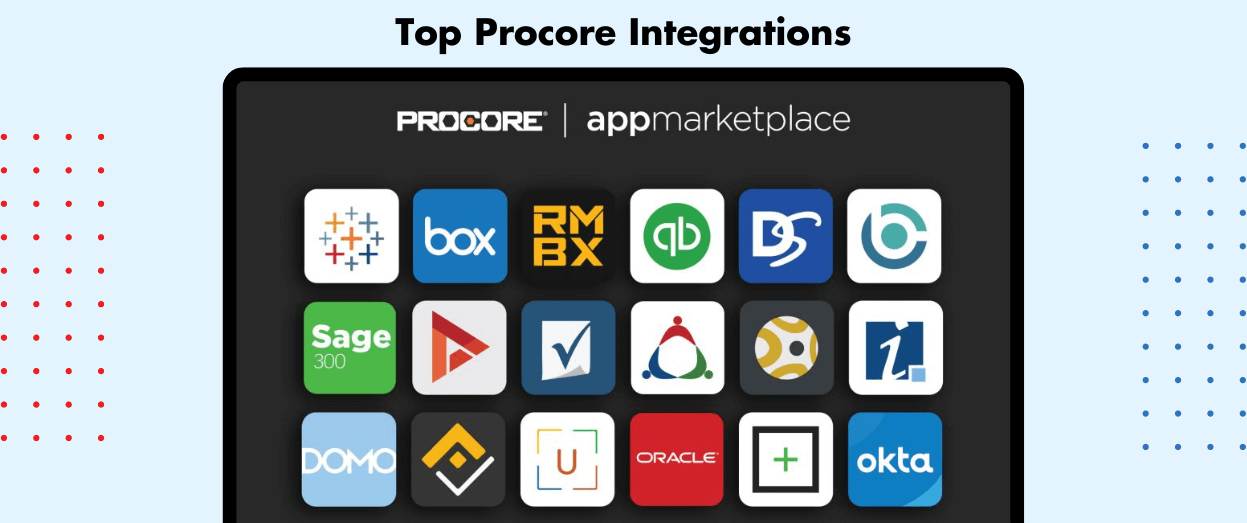Hari Iyer | SyncEzy
CEO10 Min Read
Oct 05, 2022
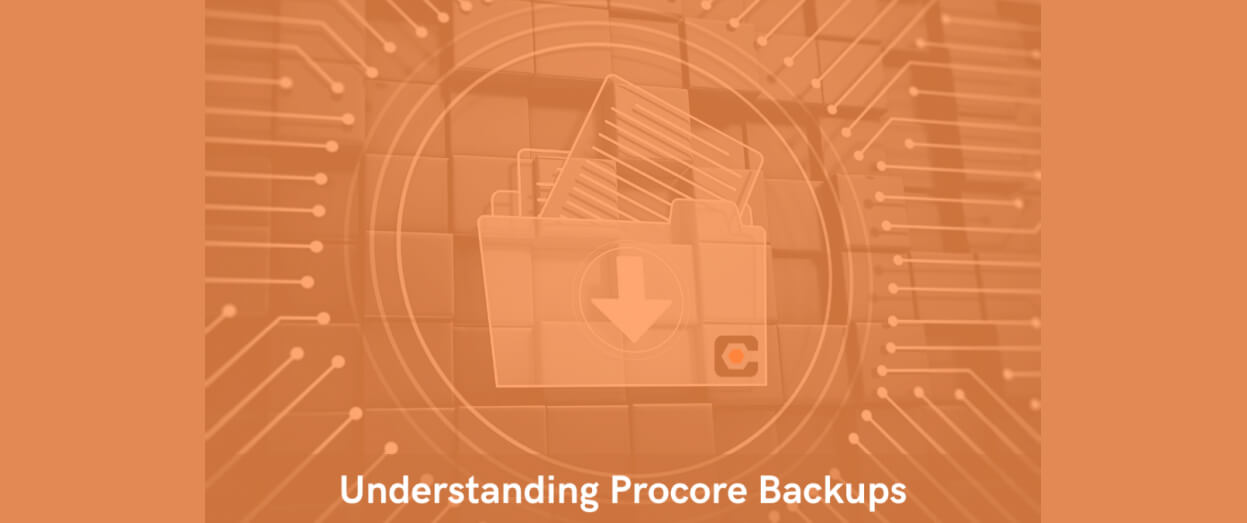
Let’s talk about Procore backups for Procore users. We know from their website that they have your data “written to independent servers located in at least three seperate locations at any time” and that all data is “copied to off-site storage every 20 minutes” with remote “copies maintained in secure data centers” (see this article) but what about companies that want their own copy of their Procore data stored off-site? Let’s look at why you’d want to backup your data and your back up options when using Procore.
What are some of the reasons for wanting to backup your Procore data off-site?
Backing up your data off-site is important for several reasons. First, it protects against hardware failure, which could result in lost data. Second, it helps protect against theft, fire, natural disasters, and other events that may cause damage to your computer system. Third, backing up your data allows you to restore it quickly after a disaster occurs. Finally, backing up your data makes it easier to recover from accidental deletions. Backing up your data also gives you the option, that you’re not expecting to need, of migrating your content from Procore to another platform (reducing platform risk).
Need to backup Procore files but also keep them in sync across platforms?
If you’re looking for a comprehensive backup solution that also syncs your files, ensuring important files are in sync across platforms, you should look into our powerful integrations between Procore and Dropbox, Google Drive, OneDrive, SharePoint and Microsoft Teams. As well as being an alternative Procore backup solution, it also has the benefit of sharing files with specific teams, groups or external stakeholders. If you’re interested in a modern sync solution for your Procore data, get in touch with our sales team today.
What are Procore’s built-in options for backing up data?
Procore offers some basic options for exporting your data from Procore:
- Exporting Procore information from the Project Level Documents Tool
- Exporting Procore data from the Company Level Documents Tool
- Exporting a filtered list of Procore Documents
- Exporting a Procore Project Programme
- Exporting a list of inspections from Procore
- Exporting a Project Schedule from Procore
- Exporting Commitments out of Procore
- Exporting a list of Commitments out of Procore
- Exporting Procore data using Procore Extracts
- Exporting selected invoices from Procore
Exporting information from the Project Level Documents Tool
The steps to export a Procore folder’s contents to a PDF or CSV file are:
- Navigate to the Documents tool.
- Right-click on the folder you want to export a list of contents for.
Note: You can also select or hover over the folder to reveal a list of actions. - Click
 Export.
Export. - Choose whether you want to export the information as a PDF or CSV file.
- Click Export.
Note: The file will begin downloading to your computer. The following fields appear on the exported file:- Name
- Uploaded/Created By
- Uploaded/Created On
- Version Number
- Version Comments
- Link To (link to file in Procore)
Exporting information from the Company Level Documents Tool
The steps to export a Procore folder’s contents to a PDF or CSV file are:
- Navigate to the Documents tool.
- Right-click on the folder you want to export a list of contents for.
Note: You can also select or hover over the folder to reveal a list of actions. - Click
 Export.
Export. - Choose whether you want to export the information as a PDF or CSV file.
- Click Export.
Note: The file will begin downloading to your computer. The following fields appear on the exported file:- Name
- Uploaded/Created By
- Uploaded/Created On
- Version Number
- Version Comments
- Link To (link to file in Procore)
Exporting a filtered list of Documents
The steps to export a filtered list of Documents from Procore to a PDF or CSV file are:
- Navigate to the Documents tool.
- Use the Search bar and Add Filters drop-down menu to filter documents.
Note: You will be redirected to the Document Search page with a list of results. - Click the Export drop-down menu.
- Click PDF or CSV to export your filtered list.
Note: The file will begin downloading to your computer.- The following fields appear on the exported PDF:
- Name (the PDF file will contain a link to the file in Procore)
- Path
- Uploaded/Created By
- Uploaded/Created On
- Download (with link to download file to your computer)
- The following fields appear on the exported CSV:
- Name
- Path
- Uploaded/Created By
- Uploaded/Created On
- The following fields appear on the exported PDF:
Exporting a Procore Project Programme
The steps to export a Project Programme from Procore to a PDF are:
- Navigate to the project’sProgramme tool.
- Navigate to the view you want to export the programme from.
Note: When on the Gantt view, the programme can only be exported to CSV. - Click Export.
- Click PDF.
Note: This downloads a PDF file to your computer’s default download location.
Exporting a list of inspections from Procore
The steps to export a list of inspections from Procore to a PDF or CSV are:
- Navigate to the Project level Inspections tool.
- Search and Filter for Inspections.
Note: Exports reflect your filter/search results. If you want to export all inspections, do not filter or search your inspections list. - Click Export.
- Click PDF to export as a PDF or Excel to export as a CSV.
Note: The file will download to your computer’s default “Downloads” folder.
Exporting a Project Schedule from Procore
The steps to exporting a Project Schedule from Procore to a PDF file or CSV file are:
- Navigate to the project’sSchedule tool.
- Navigate to the view you want to export the schedule from.
Note: When on the Gantt view, the schedule can only be exported to CSV. - Click Export.
- Click PDF.
Note: This downloads a PDF file to your computer’s default download location.
Exporting Commitments out of Procore
The steps to exporting Commitments out of Procore to a PDF file or CSV file are:
- Navigate to the project’s Commitments tool.
- Click the Contracts tab.
- Locate the commitment to export in the table.
- Click its Number link to open it.
- After you open the commitment, the steps that are available depend on the experience you are using.
- From the General Tab
- In the commitment, click the General tab.
- In the top-right corner, click the Export button. Then choose one (1) of these options:
- PDF. Generates a PDF copy of the commitment and opens it in a separate browser window. You can then save the PDF to your web browser’s Download location or send the document to a printer. The PDF displays the budget code. See What is a budget code in Procore’s WBS?
- DOCX. Downloads a DOCX copy of the commitment to your web browser’s specified download location.
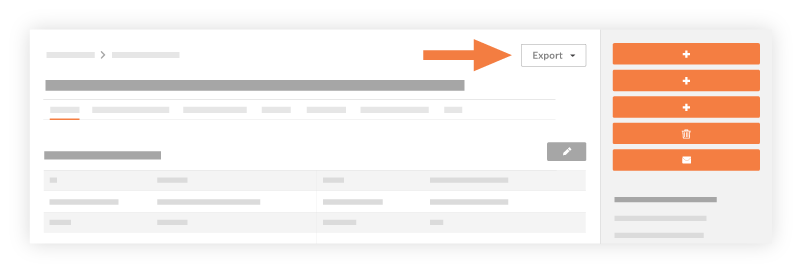
Exporting a list of Commitments out of Procore
The steps to exporting a list of Commitments out of Procore to a PDF file or CSV file are:
- Navigate to the project’s Commitments tool.
- Click the Contracts tab.
- Click the Export button and choose one (1) of these options:
NOTEThis action exports any purchase orders or subcontracts in the list. To narrow the number of items showing in the list, see Search for and Apply Filters to the Commitments Tool.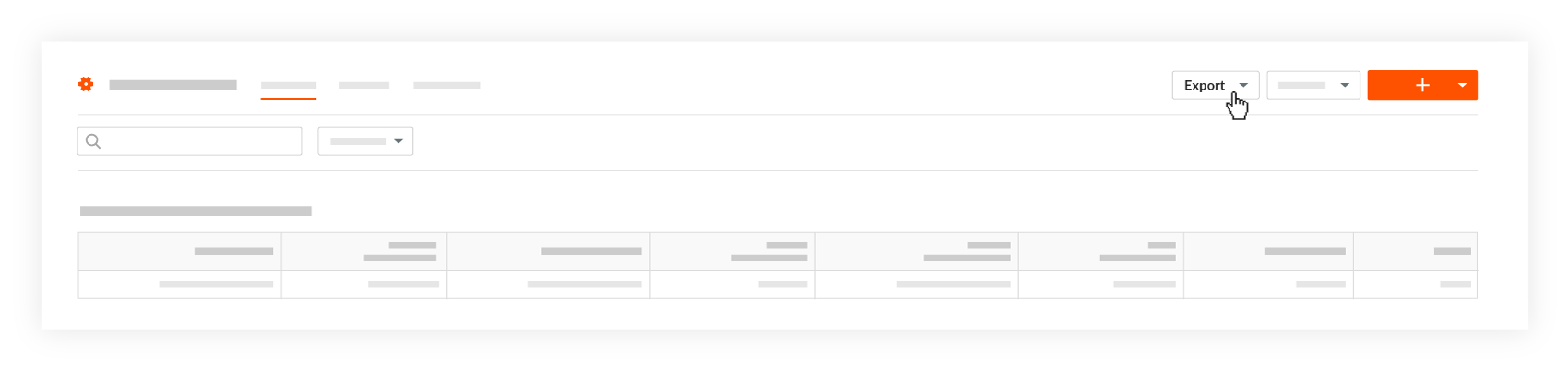
- CSV. Downloads a CSV copy of all the purchase orders and subcontracts in the list to your web browser’s download location.
- PDF. Generates a PDF copy of all the purchase orders and subcontracts in the list and opens the exported file in a new browser window.
Exporting Procore data using Procore Extracts
The steps to exporting Procore data using Procore Extracts to a folder on your Windows computer are:
- Open Procore Extracts on a Windows computer.
- Log in to Procore.
- Choose the company and project you want to extract information from.
Note: Only projects set to ‘Active’ are available to extract from. See Change a Project’s Status to Active or Inactive. - By default, the extract is saved to a new ‘Extracts’ folder within your computer’s documents folder (e.g. C:\Users\Person\Documents\Extracts).
Click Change Location if you want to choose a different location for the files to be saved on your computer.- Use the browse file explorer to select a folder, or click Make New Folder to create a new folder for the extracts to be saved to.
- Click OK to confirm the new location, or click Cancel to return to the default location.
- Mark the checkboxes next to the tools you want to extract items from, or mark the checkbox next to ‘Select All’ to select all available tools.
Note:- By default, any items that were attached to items in the selected tools will be extracted. If you do not want to include the attachments, uncheck the box next to ‘Include Attachments’.
- The Drawings tool has an additional option to include only drawings from the ‘Current Set’. Clear the checkbox if you want to extract all drawings in the project.
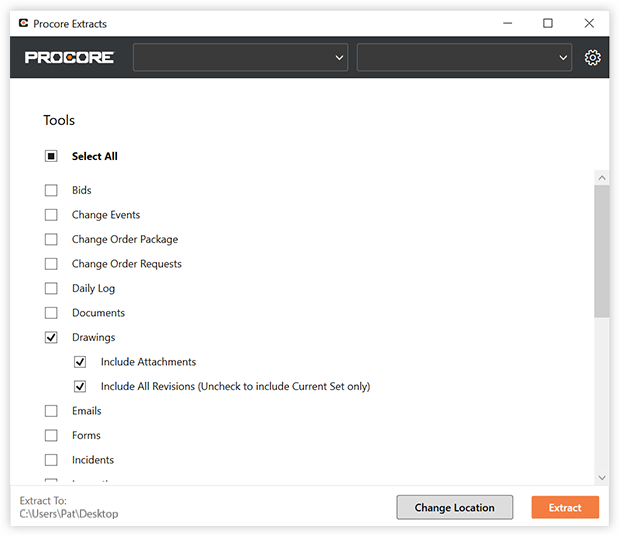
- Click Extract.
- A progress bar is shown, along with the elapsed time.
Note: If you want to cancel the extract, click Cancel. If the extract is successful, you will see a completion message.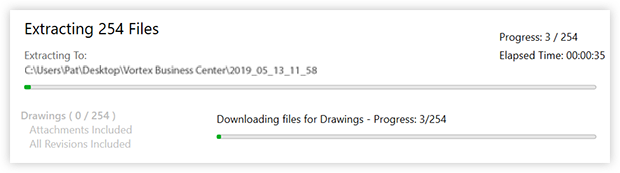
- Click View in Folder to be taken directly to the folder containing the items.
- Click Exit to close the application.
OR
Click Perform Another Extract to begin another extract.
Note: If you want to perform an extract for a different company or project, use the drop-down menus at the top of the application.
Exporting selected invoices from Procore
The steps to exporting selected invoices from Procore to a single PDF are:
- Navigate to the project’s Invoicing tool.
- Under the Subcontractor tab, place checkmarks in the boxes that correspond to the invoices that you want to compile the backup for.
- Click Compile Invoice Backups.
IMPORTANTTo successfully compile a backup, Procore requires the billing period(s) corresponding to the invoices you selected must exist. To learn more, see Create Automatic Billing Periods and Create Manual Billing Periods.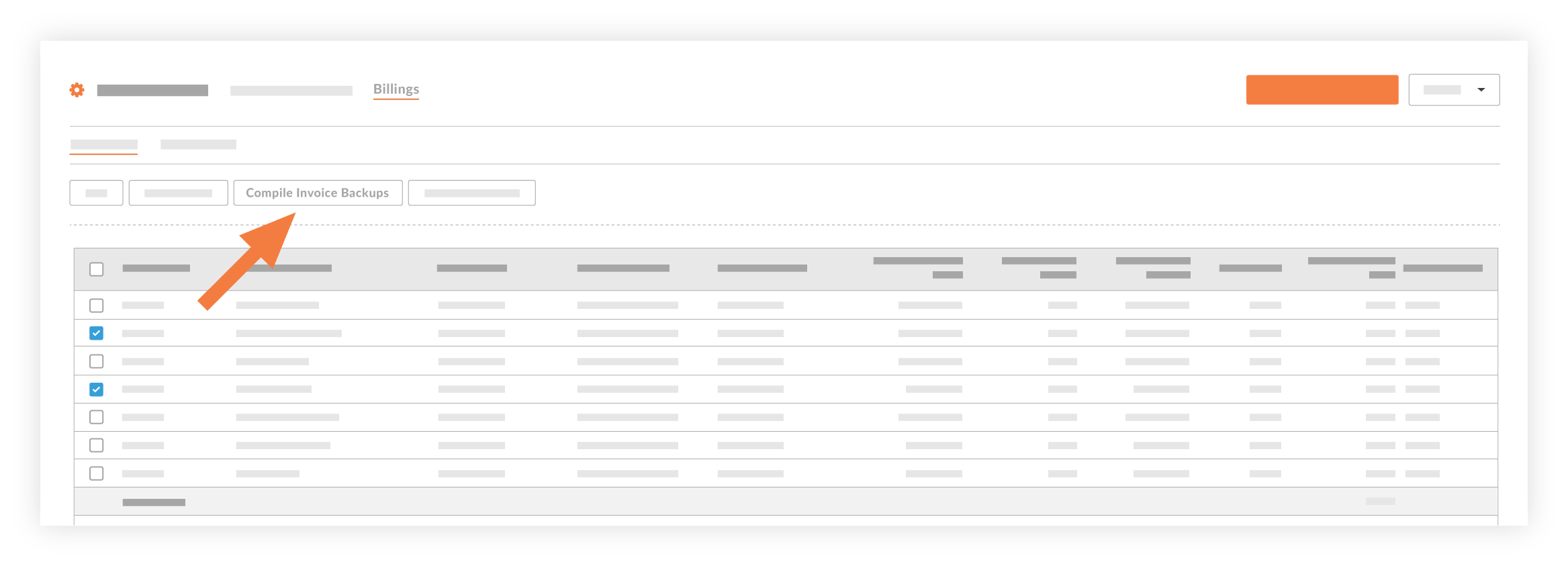
- You will see a message at the top of the page alerting you if the compilation has been successful.
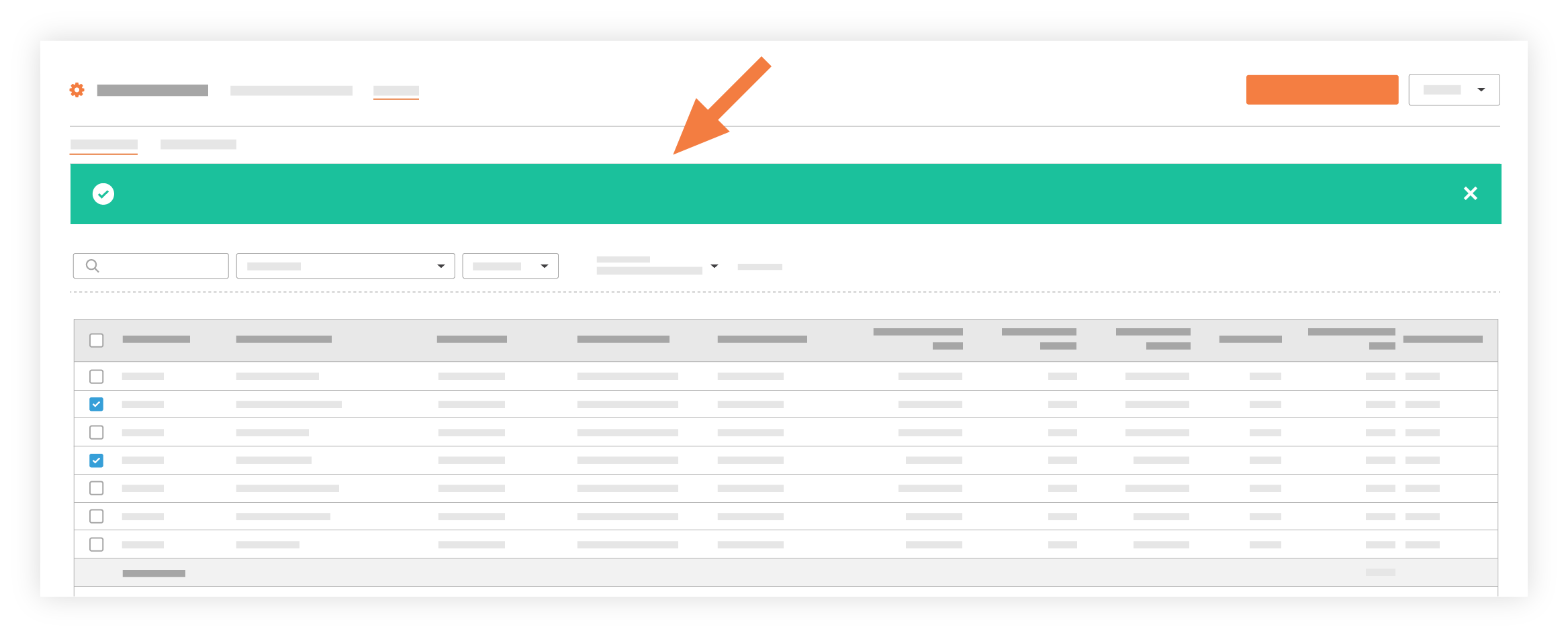
Still have questions about Procore backups?
Our team of Procore experts can help you to ensure you have a solid Procore backup strategy that serves the needs of your company. They can point you towards technical support channels for help using Procore tools or can schedule a phone call to discuss SyncEzy’s robust Procore integration suite.