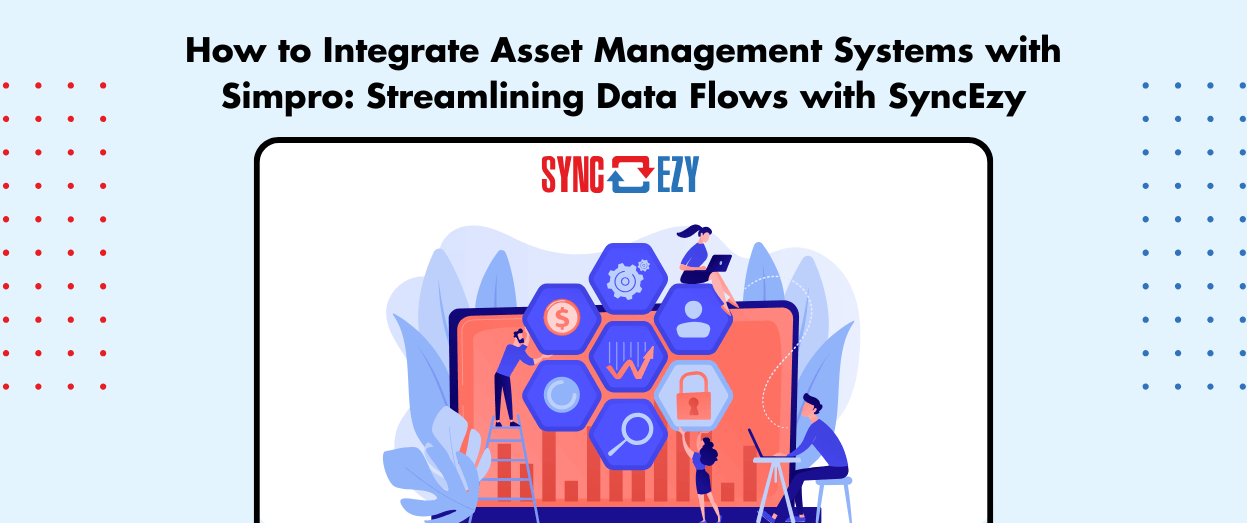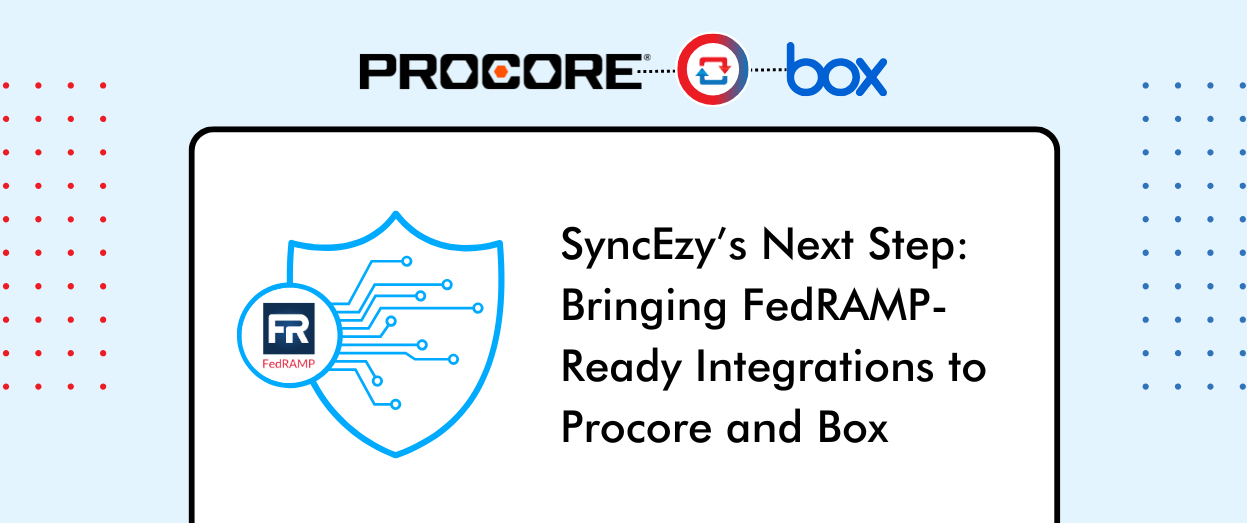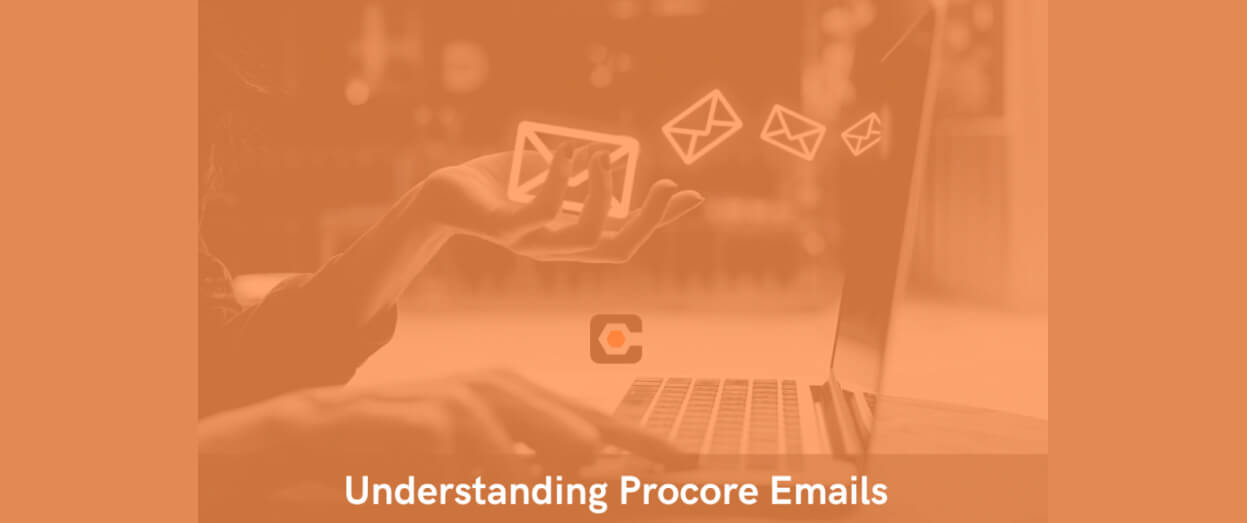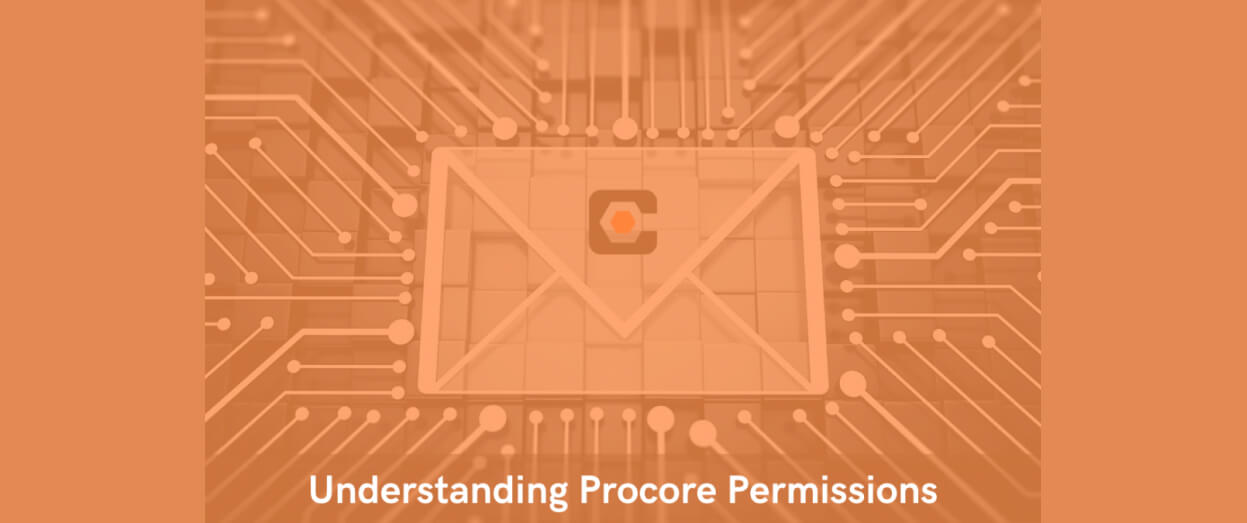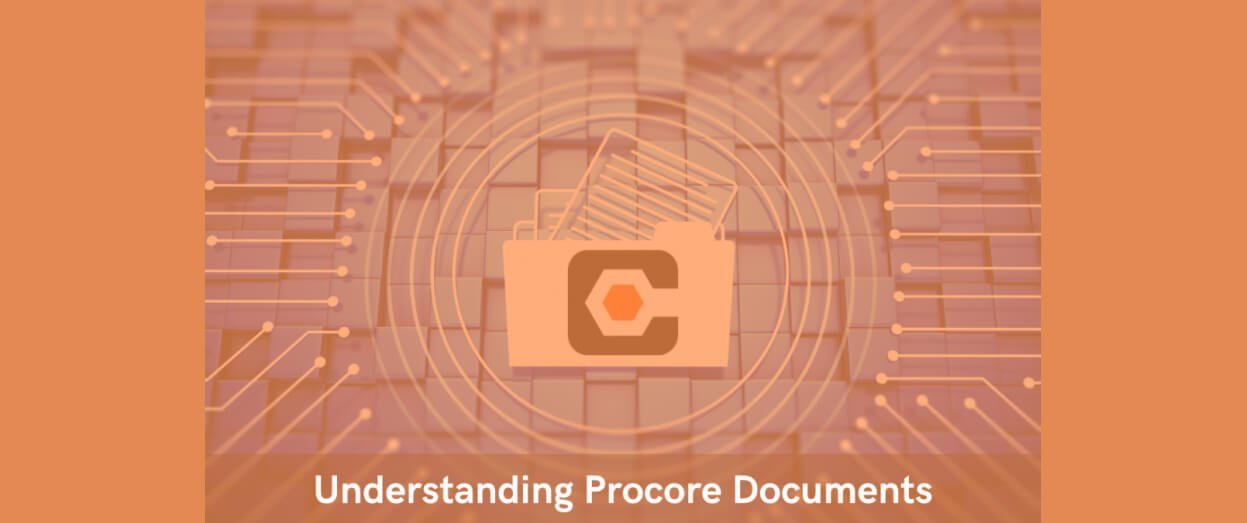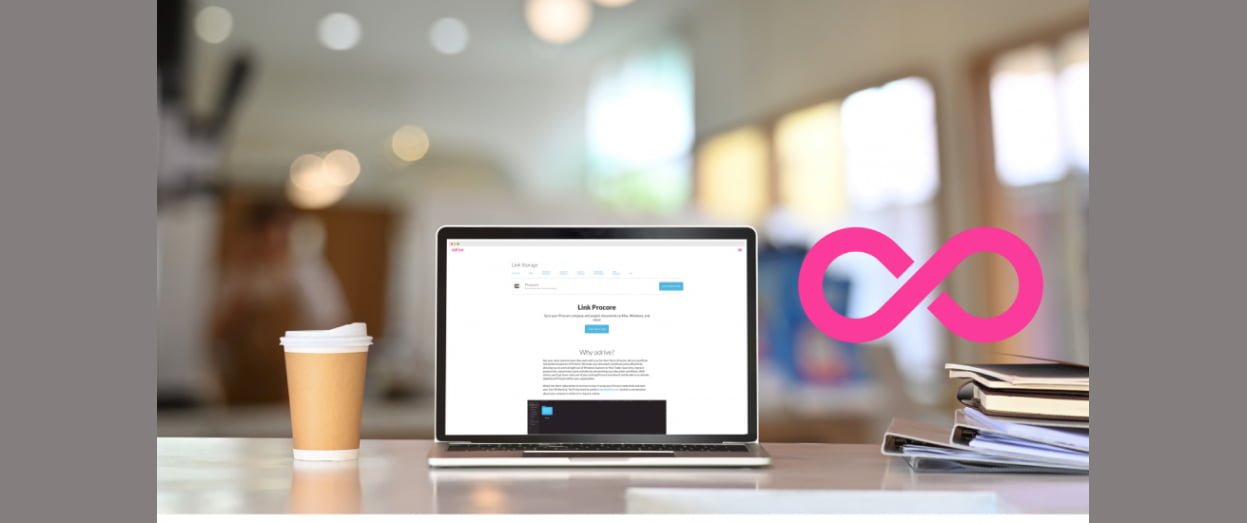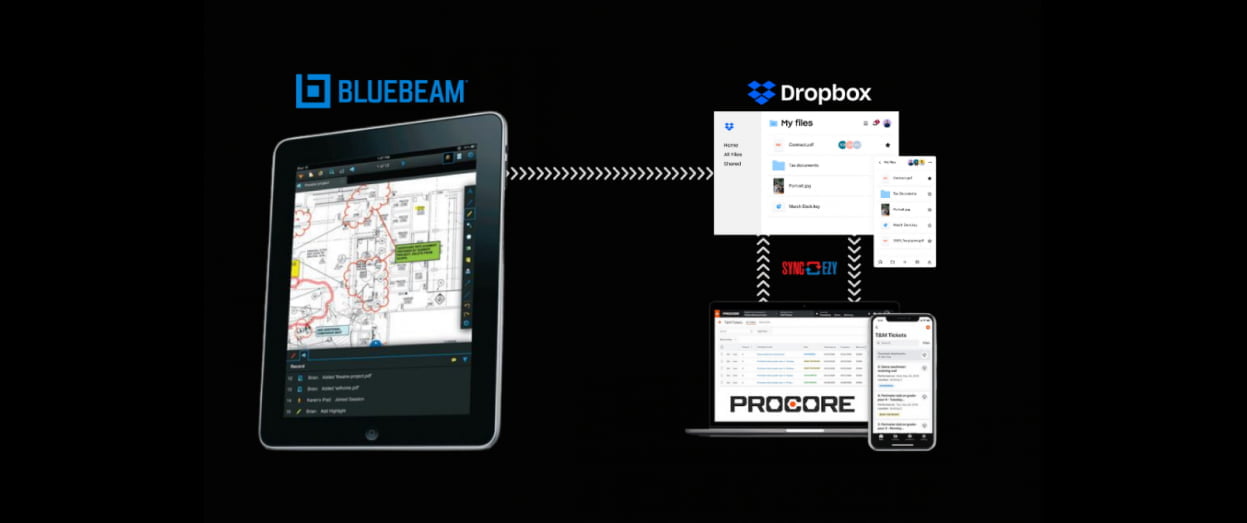Hari Iyer | SyncEzy
CEO10 Min Read
Oct 12, 2022
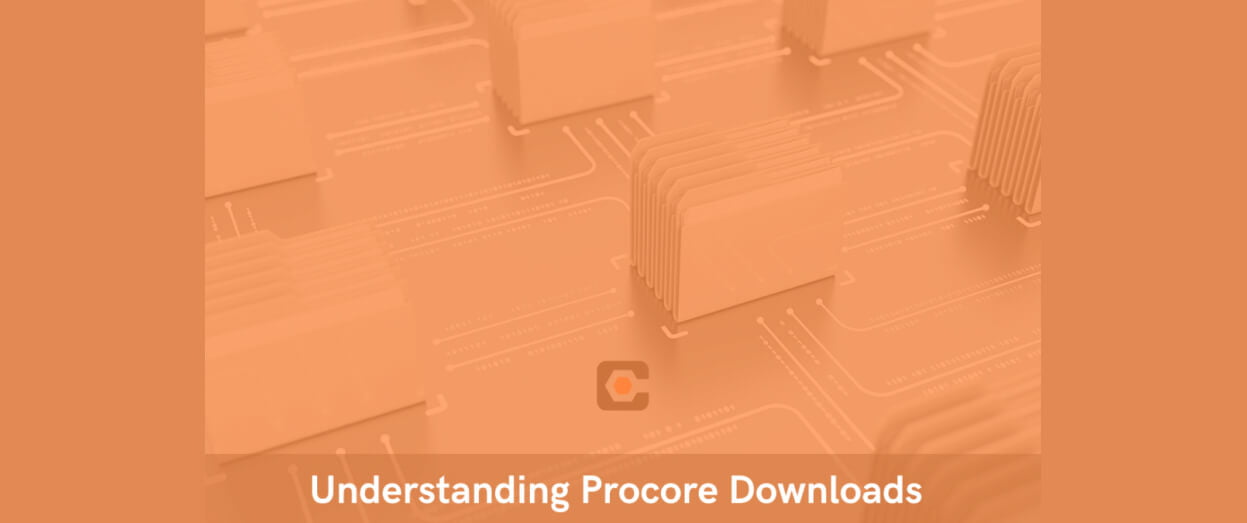
Procore Downloads
As a Procore user, you’re going to need to download files from Procore on your desktop or mobile. You might want to download the Procore files so you can mark them up, import into another software program, post to a group chat or email to a colleague.
In this article, we’ll look at the most requested Procore downloads, including:
- Getting started – Procore app download (iPhone, iPad)
- Getting started – Procore mobile app download (Android phone or tablet)
- Downloading photos from Procore
- Downloading files and folders from Procore Drive
- Downloading files and folders from the Project Level Documents Tool (including previous versions of files)
- Downloading files and folders from the Project Level Company Tool (including previous versions of files)
If you want to cut down on admin and skip the download/upload treadmill on Procore, you could look at syncing Procore with your cloud storage provider so you can share files by sending links. Through our integration with Dropbox, Google Drive, OneDrive, SharePoint and Microsoft Teams, you can have your Procore Documents and Photos synced across to team folders, client folders or any other internal folder structure. To see if this would be a good fit for your company, speak to our sales team today.
Procore app download (iPhone, iPad)
- View the Procore App on the App Store.
OR
Find and open the App Store from your iOS device.
- Tap the Search icon.
- Enter “Procore” in the search field.
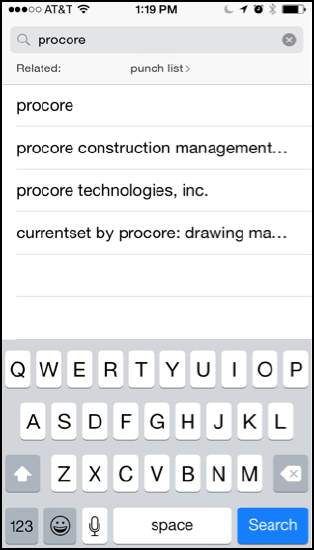
- Tap the download icon.
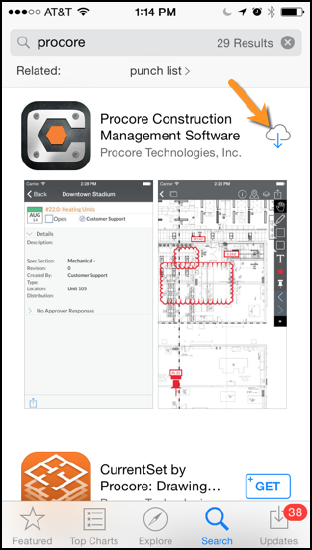
- The app will download to your iOS device. Tap to open and use!Note: You can log in to the app with your existing Procore credentials (email and password).
Once you’ve downloaded the Procore app from the Apple App Store, you can follow these instructions to download a file or download a photo.
Procore mobile app download (Android phone or tablet)
To download Procore and use on your Apple mobile phone or tablet, follow the below instructions:
- Find and open the Play Store from your Android device.
- Tap the Search icon.
- Enter “Procore” in the search field.
- Tap the Search icon again.
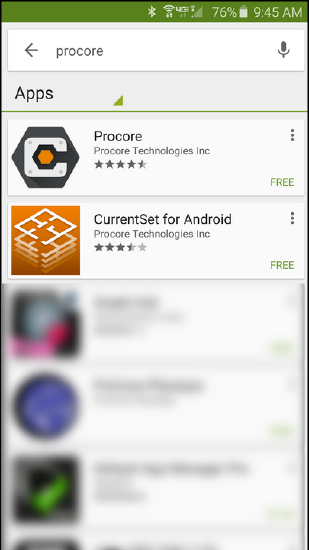
- Tap the Install button.
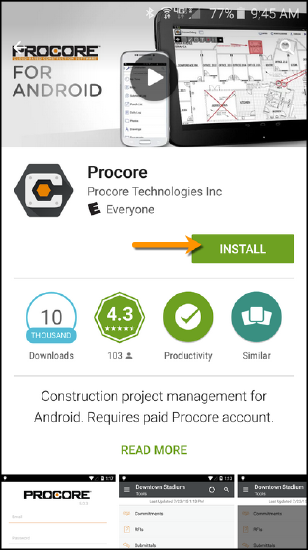
- The app will download to your Android device. Tap to open and use!Note: You can log in to the app with your existing Procore credentials (email and password).
Once you’ve downloaded the Procore app from the Google Play Store, you can follow these instructions to download a file or download a photo.
Downloading photos from Procore
If you’re on your desktop and need to download a photo from Procore to your computer, follow these steps:
- Navigate to your project’s Photos tool.
DOWNLOAD AN INDIVIDUAL PHOTO
- Click the photo you would like to download.
- Click the download icon in the top right corner.
DOWNLOAD MULTIPLE PHOTOS
- From the timeline view or from within an album, mark the checkboxes next to the photos you want to download.
- Click the Bulk Actions menu.
- Click Download.
Note: This will download the photos as a .zip file.
Downloading files and folders from Procore Drive
Procore Drive is a free, desktop software program that you can download and install on a computer running Windows 7 or newer. It’s designed to give individuals a convenient method for uploading and downloading large sets of documents, emails, photos, and schedules to Procore. With Procore Drive, you can:
- Move supported documents, emails, and photos from a Windows computer or Microsoft Outlook client to Procore.
- Integrate project schedules created with Asta Powerproject, Microsoft Project or Oracle Primavera P6.
- Upload documents, emails and photos to Procore in batches.
- Work within the same user permission structure specified in the Procore web application.
Found limitations in trying to get your whole team using Procore Drive? Losing track of Procore files or working on old versions of Procore files? Your workflow would work better using an integration with Dropbox, Google Drive, OneDrive, SharePoint or Microsoft Teams, so you can have your Procore Documents and Photos synced across to team folders instead fo downloading/uploading Procore files & keeping track of versions.
To download files from Procore Drive, follow these steps:
- Select the desired company and project in Procore Drive.
- Select the Documents tab.
- Expand or contract folders in your Procore Drive until you find the specific folder from which you want to download files. ( Note : You may navigate through your folders on the right window or the file tree by double-clicking folders and files.)
- Click the file you wish to download.
You may right click the file you want to download and click Download, click the <> icon next to the file or version of the file , or:
- Click the Download to… button on the file overview page.
- You can either download only the most recent version of the file or all previously uploaded versions of the file. Depending on your download preference, click either the Download latest version to… or Download all versions to… button.
- Specify the location on your local computer to which the selected file(s) will be downloaded. (Note: You may find it necessary to create a new folder on your local computer instead of selecting an existing folder.)
- Click OK after you have selected the desired folder.
To download folders from Procore Drive, follow these steps:
- Select the desired company and project in Procore Drive.
- Select the Documents tab.
- Expand or collapse folders in your Procore Drive until you find the specific folder you wish to download to your local computer.
Note: You may navigate through your folders on the right window or the file tree by double-clicking folders and files.
You may right click any folder in the file tree to download it, or:
- Click the Download to… button on the folder overview page.
- Specify the location on your local computer where you would like the folder (and all of its subfolders) to be copied.
Note: You may find it necessary to create a new folder on your local computer instead of selecting an existing folder. - Click OK after you have selected where you would like the folder to appear.
Downloading files and folders from the Project Level Documents Tool (including previous versions of files)
If you store important files in your Procore Project Level Documents Tool and want to download them, follow these steps:
DOWNLOAD AN INDIVIDUAL FILE OR FOLDER
- Navigate to the Documents tool.
- Right-click on the file or folder you want to download.
Note: You can also access actions by hovering over or selecting the file or folder. - Click
 Download.
Download.
Note: The file or folder will begin downloading to your computer.
DOWNLOAD MULTIPLE FILES OR FOLDERS
You can download documents in bulk if they are in the same folder.
- Navigate to the Documents tool.
- Locate the files or folders you want to download.
- Mark the checkboxes next to the files and folders you want to download.
- Right-click on the file or folder you want to download.
Note: You can also access actions by hovering over or selecting the file or folder. - Click
 Download.
Download.
Note: The files will begin downloading to your computer in a ZIP file.
DOWNLOAD A PREVIOUS VERSION OF A FILE
- Navigate to the Documents tool.
- Select the file you want to view versions for.
- If the Information panel is not already open, click the Info
 icon.
icon. - Under Version, click the link that corresponds with the number of versions.
Note: As shown in the image below, you would click the number ‘2’to open the version history.
- Hover over the version you want to download.
- Click the Download
 icon.
icon.
Note: This downloads a copy of the file to your computer.
Downloading files and folders from the Project Level Company Tool (including previous versions of files)
If you store company files in your Procore Company Level Documents Tool and want to download them, follow these steps:
DOWNLOAD AN INDIVIDUAL FILE OR FOLDER
- Navigate to the Documents tool.
- Right-click on the file or folder you want to download.
Note: You can also access actions by hovering over or selecting the file or folder. - Click
 Download.
Download.
Note: The file or folder will begin downloading to your computer.
DOWNLOAD MULTIPLE FILES OR FOLDERS
You can download documents in bulk if they are in the same folder.
- Navigate to the Documents tool.
- Locate the files or folders you want to download.
- Mark the checkboxes next to the files and folders you want to download.
- Right-click on the file or folder you want to download.
Note: You can also access actions by hovering over or selecting the file or folder. - Click
 Download.
Download.
Note: The files will begin downloading to your computer in a ZIP file.
DOWNLOAD A PREVIOUS VERSION OF A FILE
- Navigate to the Documents tool.
- Select the file you want to view versions for.
- If the Information panel is not already open, click the Info
 icon.
icon. - Under Version, click the link that corresponds with the number of versions.
Note: As shown in the image below, you would click the number ‘2’to open the version history.
- Hover over the version you want to download.
- Click the Download
 icon.
icon.
Note: This downloads a copy of the file to your computer.
How to download a ZIP file from Procore
You may get an error when you try to download and open certain .zip files from Procore. For example, you may encounter the error when you download a document extract from the Document Management tool or download bid documents. Note: This error only affects Windows machines. The reason why you may encounter the error is related to how the Windows OS parses the filename and underlying folder structure of a .ZIP file’s contents. It is a known limitation across all Windows machines that it cannot open a .ZIP file when it exceeds the 260 character filename limit.
To get around this error when downloading ZIP files from Procore to your Windows desktop, we recommend that you set up an integration between Procore and your cloud storage provider. This will then sync across ZIP files automatically to your chosen folder. See details of our integration with Dropbox, Google Drive, OneDrive, SharePoint and Microsoft Teams.
Alternative to Procore Downloads
In almost all organisations, their cloud storage solution is the central source of truth for all files, photos & albums. One of the strengths of having Procore files & images stored in cloud storage is that staff can follow the same procedures for file sharing that they follow for all internal files. By having a set process for file sharing, you can ensure that company files aren’t downloaded and left on personal devices and can also ensure that sharing permissions are trackable. Through our integration with Dropbox, Google Drive, OneDrive, SharePoint and Microsoft Teams, you can have your Procore Documents and Photos synced across to team folders, client folders or any other internal folder structure. To see if this would be a good fit for your company, speak to our sales team today.