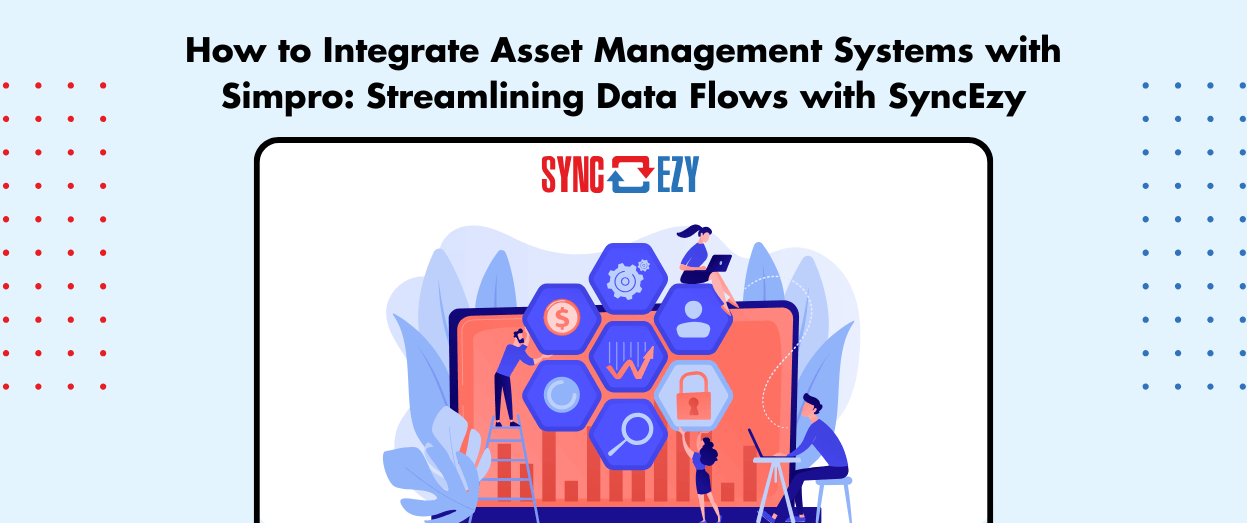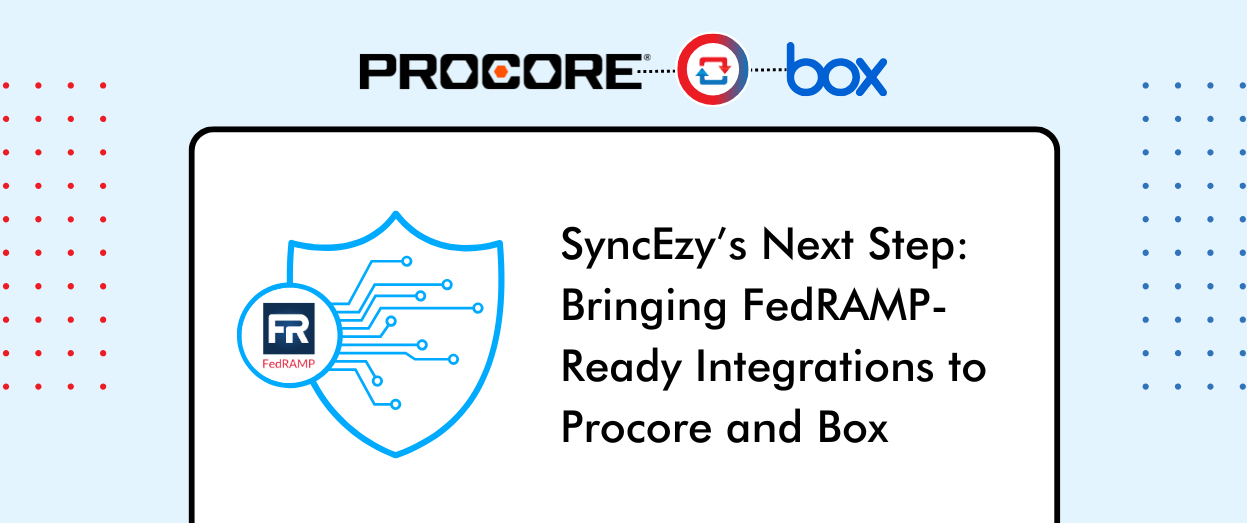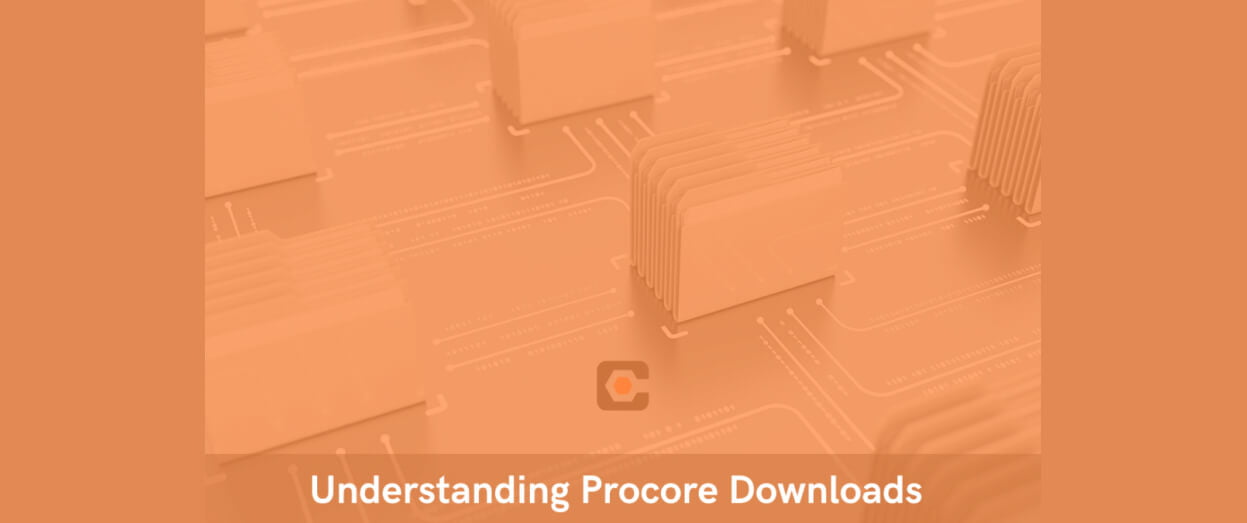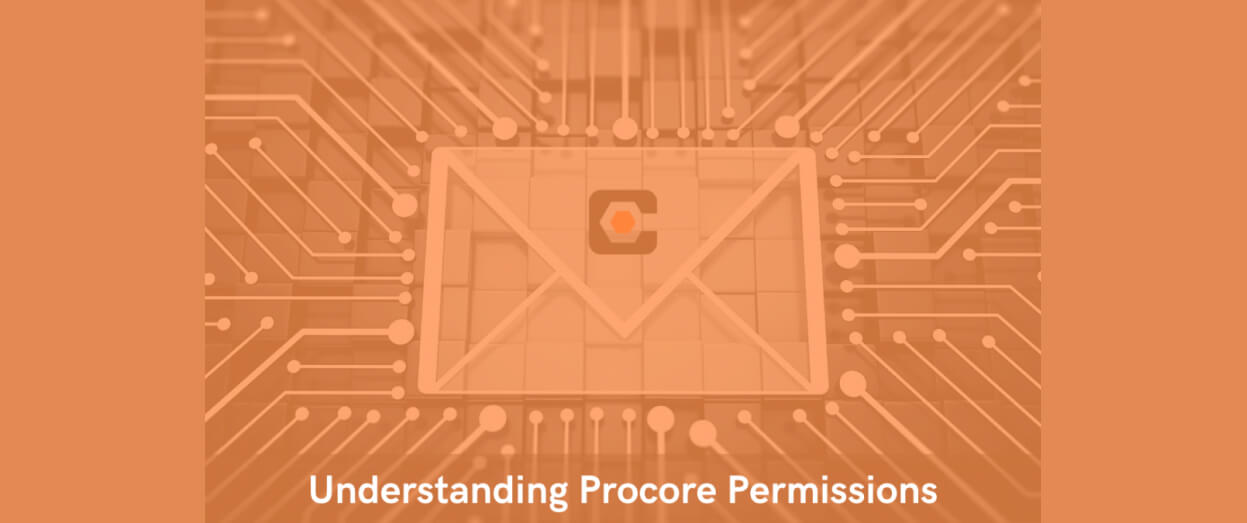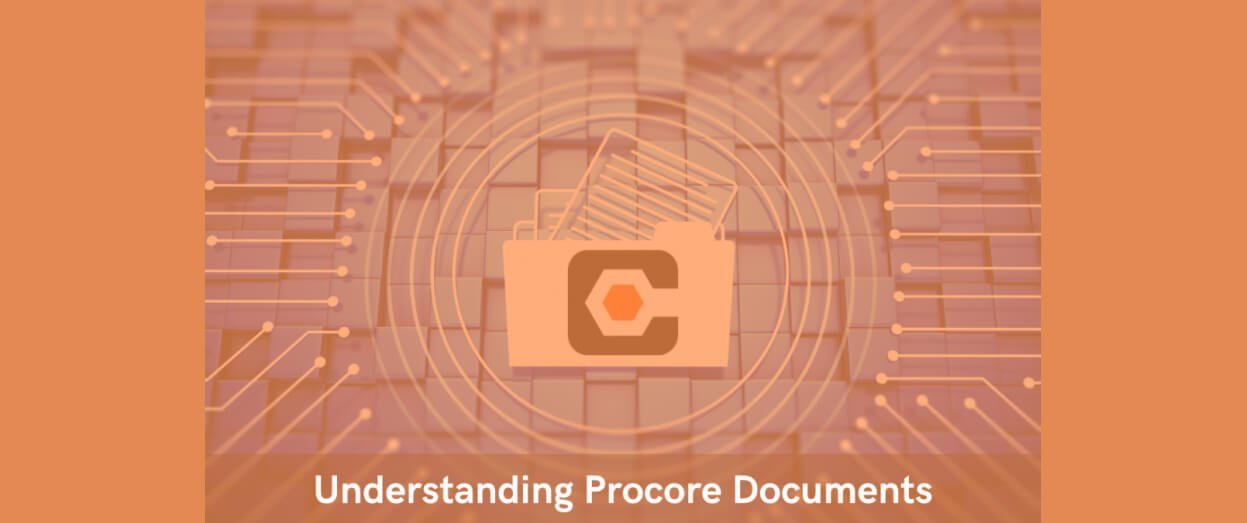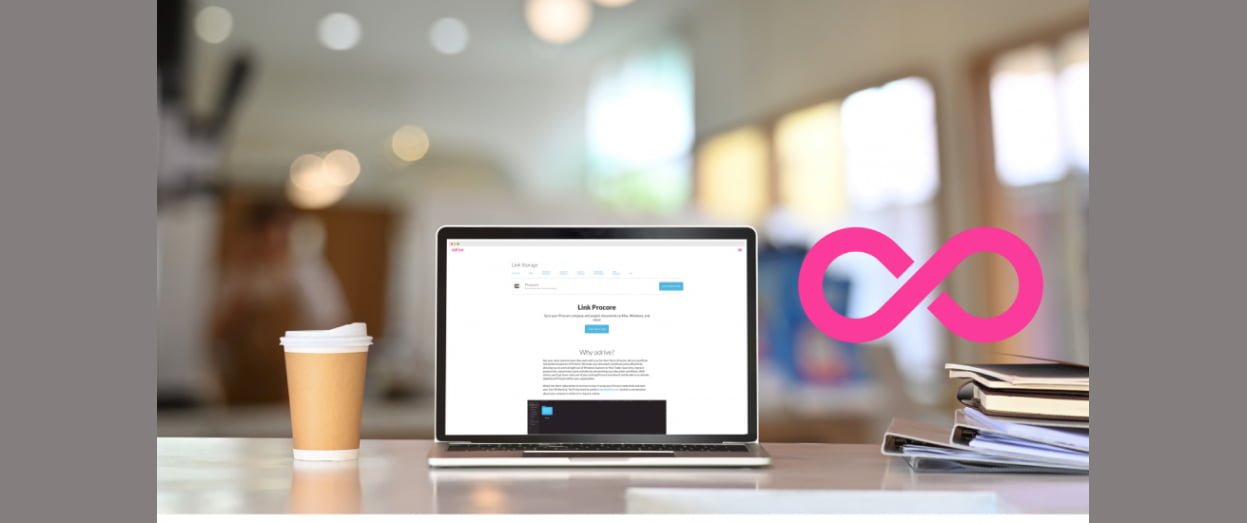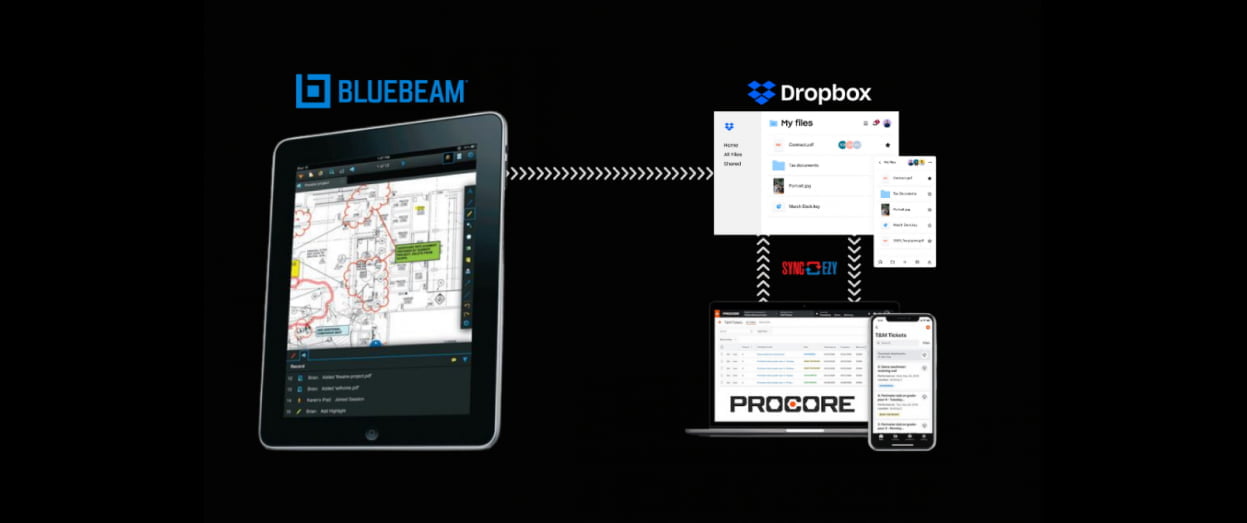Hari Iyer | SyncEzy
CEO16 Min Read
Oct 17, 2022
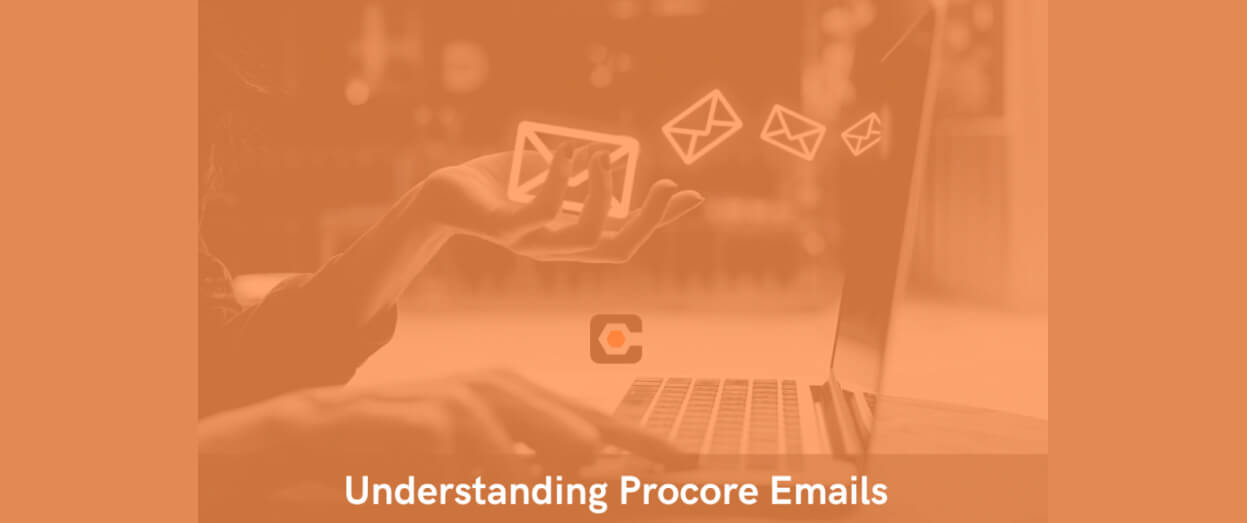
For most office staff, email management is one of the most important tasks they perform each day. In this article, we’ll look at how emails work in Procore and how you can:
- Send an email with an attachment from Procore
- Reply to an email sent from Procore
- Forward an email from Procore
- Use tags in Procore to group emails by stage or project
- Sync Procore files to cloud storage and then share the Procore files
- Email Procore files and folders from within Procore
- Set up a Procore email signature
- Archive or delete Procore emails
Procore Emails
Send an email with an attachment from Procore
The Emails tool in Procore lets you perform basic email functions, such as creating, sending, replying to, and forwarding messages. All incoming and outgoing messages are stored in Procore’s Emails tool so that you can keep your project communications secure in one place. You can also use the project’s unique ‘inbound email address’, which can be added to the ‘To’ or ‘CC’ fields in any email program, to communicate about the project with Procore and non-Procore users. To find your Procore email address so you can email into Procore, follow these steps:
- Navigate to your project’s Emails tool.
- The inbound email address for the Emails tool appears under ‘Email into Procore’.
Note: Each project’s inbound email address has a unique email address.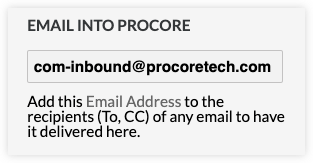
Important! – If a user with ‘Admin’ permission on the project’s Emails tool has created a ‘Default Distribution’ list, members of the default distribution list will receive ALL emails that have either been created in or sent from the Emails tool. Members will also receive all messages sent to the Emails tool via the inbound email address. This includes emails that have been marked ‘Private’. - Choose from these options:
- Double-click the address in the box and copy it. You can then paste the address into the To or Cc fields of any new email message.
OR - Click the Email Address link. If your email client is configured properly, the system will open your system’s default email client and automatically add the address to the ‘To’ field of a new email message.
- Double-click the address in the box and copy it. You can then paste the address into the To or Cc fields of any new email message.
To create a new email within Procore and email it with an attachment, follow these steps:
- Navigate to the project’s Emails tool.
- Click Create Email.
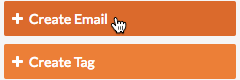
- Complete the data entry as follows:
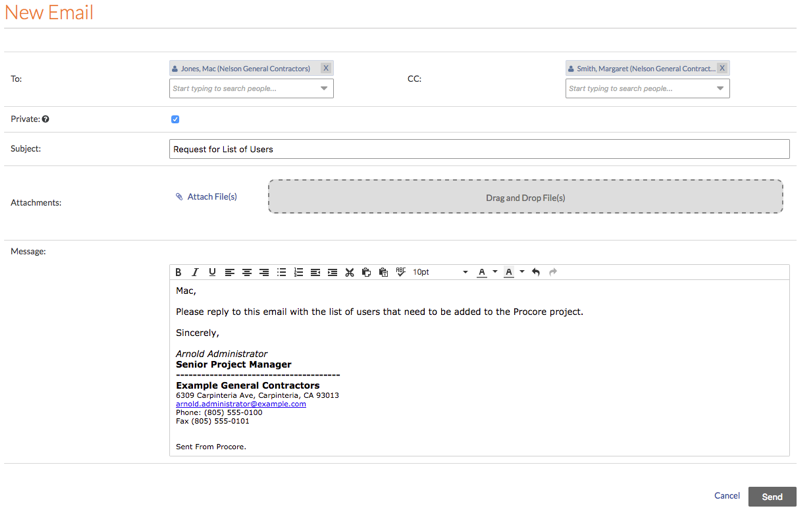
- To. Start typing a name to search the Project Directory for a list of matching recipients. Then select the user or distribution group.
- CC. Start typing a name to search the Project Directory for a list of matching carbon copy recipients. Then select the user or distribution group.
- Private. Mark this checkbox to set the new email to ‘Private’. A private message can only be viewed by the user who created the message, users with ‘Admin’ level permission to the Emails tool, and Company Administrators.
- Subject. Enter a subject line for your email message.
- Attachments. Click Attach File(s) or use a drag-and-drop operation to move files from your computer to the Drag-and-Drop File(s) area.
- Message. Type the body of your email message.
- Click Send.
This adds the email to the Procore application’s outgoing email queue. Your sent email and any of its responses will be shown in the ‘Inbox’ tab of the Emails tool.
If you want a simpler solution for sharing Procore files & folders, you could look at syncing Procore with your cloud storage provider so you can share files by emailing private links. Through our integration with Dropbox, Google Drive, OneDrive, SharePoint and Microsoft Teams, you can have your Procore Documents and Photos synced across to team folders, client folders or any other internal folder structure. To see if this would be a good fit for your company, speak to our sales team today.
Reply to an email sent from Procore
If a Procore user sends you an email message (perhaps a member of your team) and that email message originated from the project’s Emails tool, you will receive the message as you would any other message. Later, when you send your reply, your reply goes to two places: (1) to the person you are replying to, and (2) a copy is also saved in the project’s Emails tools.
If you’re received an email from a Procore user and want to know where the reply email goes, follow these steps:
- Open the email message in your email program.
The following shows you an example of an email message sent from Procore.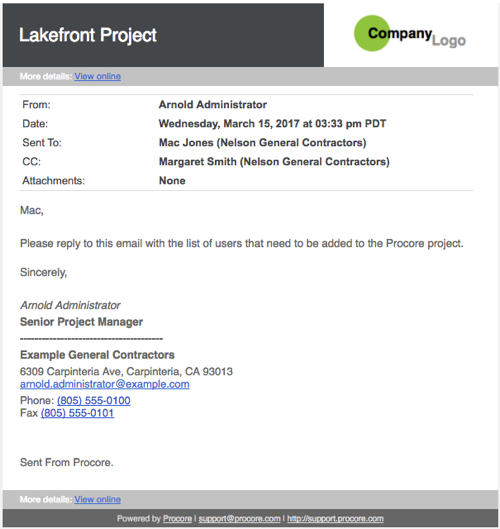
- Use your email program’s reply function.
Note: Your reply will be sent to a Procore email address. Do NOT modify this address.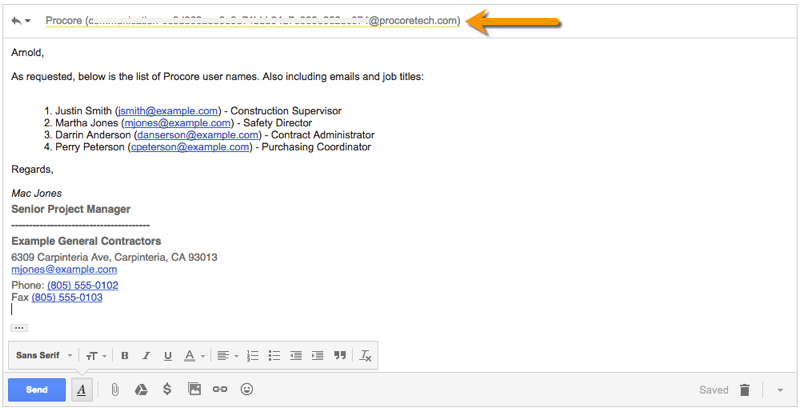
- When you have completed your reply, click Send.
Your reply is sent to the person who sent the original message and any of the recipients named on that message. Procore also sends you a copy of your reply with the original message appended to it, as shown below.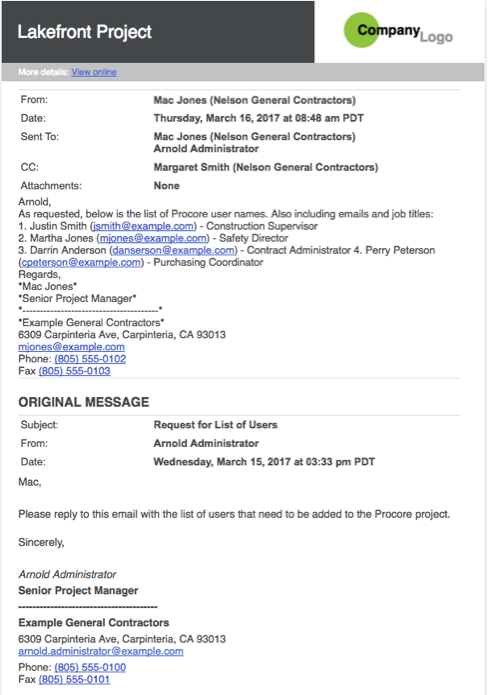
- The system also stores your reply in the project’s Emails tool. The illustration below shows you how this appears in the tool.
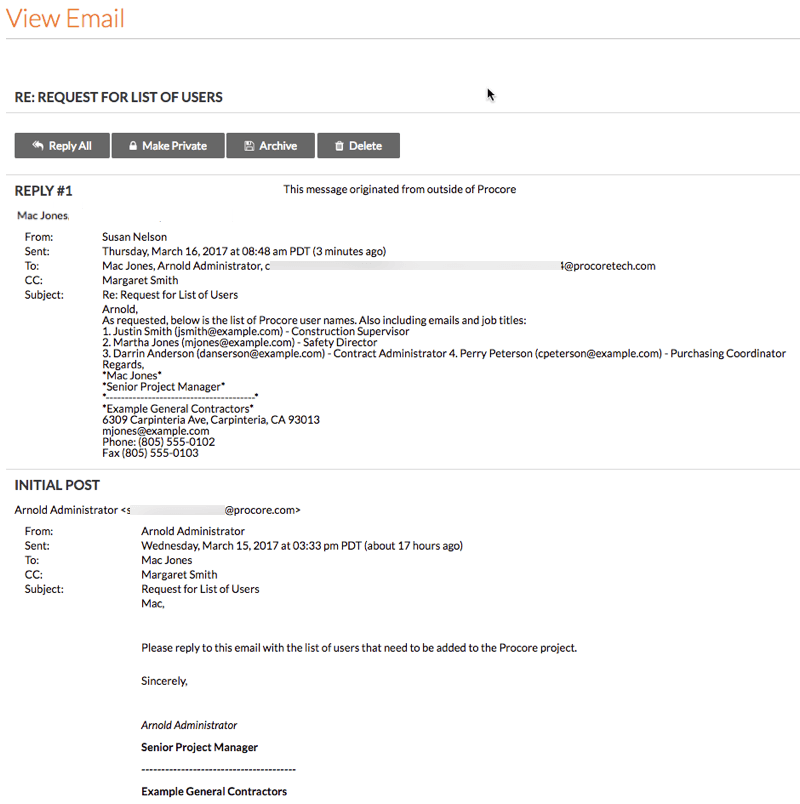
Forward an email from Procore
If you decide to share your unique Procore company email address, you may need to forward emails sent to this private email address to other team members or contractors. To forward an email that has landed in your Procore inbox, follow these steps:
- Navigate to the project’s Emails tool.
- Click the email you want to forward.
- Click Forward.
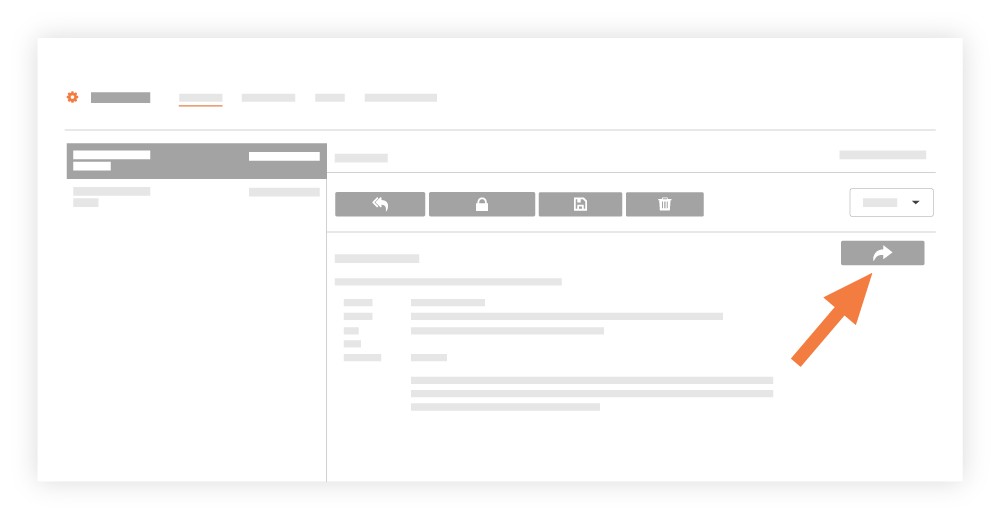
- Complete the following data entry:
- To. Start typing a name to search the Project Directory for a list of matching recipients. Then select the user or distribution group.
- CC. Start typing a name to search the Project Directory for a list of matching carbon copy recipients. Then select the user or distribution group.
- Private. Mark this checkbox to set the new email to ‘Private’. A private message can only be viewed by the user who created the message, users with ‘Admin’ level permission to the Emails tool, and Company Administrators.
- Subject. Enter a subject line for your email message.
- Attachments. Click Attach File(s) or use a drag-and-drop operation to move files from your computer to the Drag-and-Drop File(s) area.
- Message. Type the body of your email message.
- Click Send.
The system sends your reply to the designated recipients.
Use tags in Procore to group emails by stage or project
In Procore, a number of tools let you add tags/keywords to a record. When you have a large number of records, this makes it easier for users to use the tool’s search feature to find the records marked with those tags/keywords. The Emails tool gives users the ability to create tags that can be applied to messages stored in the Emails tool. Once tags are applied to your emails, users can click the individual tags in the Tags menu to view all the email messages associated with that tag. To create a new tag, follow these steps:
- Navigate to the project’s Emails tool.
- Click + Create Tag.
- In the Tag Name box, enter a name for the tag.
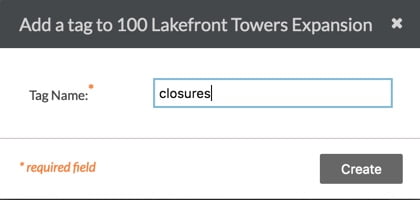
- Click Create.
The system adds the new tag to the Email tool’s ‘Tags’ list as shown below.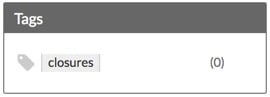
To filter your emails by tag, you can follow the below steps:
- Navigate to the project’s Emails tool.
- In the ‘Tags’ menu in the sidebar, click on the tag you want to filter emails by.
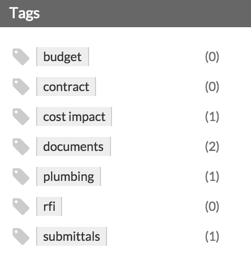
A banner appears to show which tab is filtering the messages in view. When you are ready to remove the filter, click the Here link in the banner.
Sync Procore files to cloud storage and then share the Procore files
In almost all organisations, their cloud storage solution is the central source of truth for all documents. One of the strengths of having files stored in cloud storage is that staff can follow the same procedures for file sharing that they follow for all internal files. Through our integration with Dropbox, Google Drive, OneDrive, SharePoint and Microsoft Teams, you can have your Procore Documents and Photos synced across to team folders, client folders or any other internal folder structure. To see if this would be a good fit for your company, speak to our sales team today.
Email Procore files and folders from within Procore
If you’re looking to email files and folders from within the Procore Project Level Documents tool, follow these steps:
SEND DOCUMENTS IN AN EMAIL
When sending files or folders by email from the Documents tool, the system uses a specific communication thread that automatically associates all outgoing correspondence and incoming replies with the file or folder. If you are the recipient of an email, you can use your email’s Reply feature to send a response to the message. When you reply to an email, a copy of the message is kept in the Emails section of the file or folder in the Documents tool.
- Navigate to the Documents tool.
- Locate the file or folder you want to email.
- Right-click on the file or folder and click Email.
Note: You can also access actions by hovering over or selecting the file or folder. - Fill out the following fields as necessary:
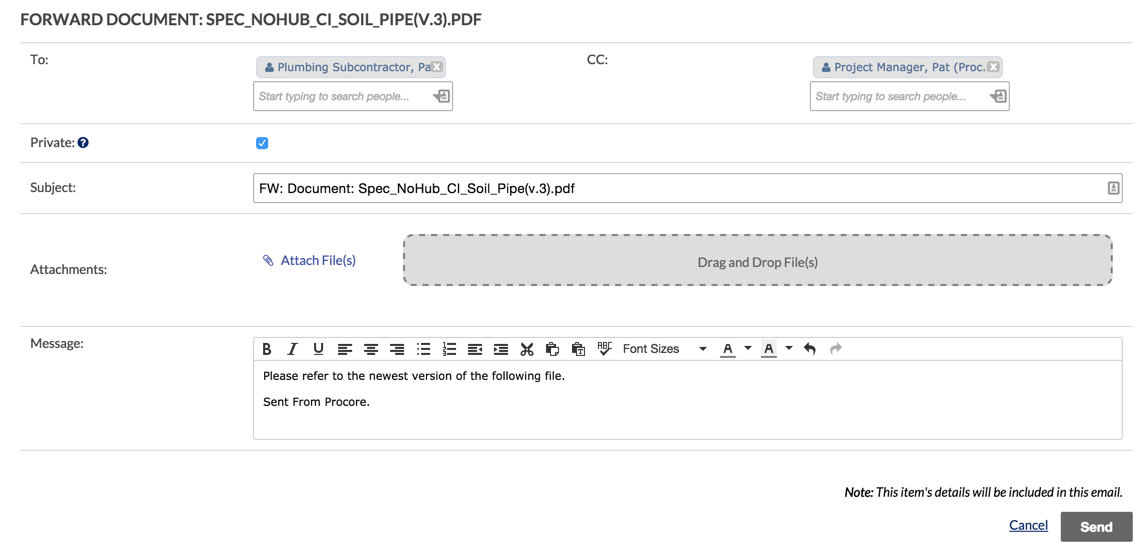
- To: Select one or more users or groups to email the document to.
- CC: Use the CC field to include other users and keep them informed. You (the sender) will automatically be CC’ed on the email to ensure that you will also receive an email if users reply to the email.
- Private: Mark the checkbox if you want your email to only be viewable by ‘Admin’ users and the specified recipients of the email.
- Subject: This field will automatically be populated with ‘FW: [Folder or File]: [Folder or file name]’. However, you can manually change the ‘Subject’ line accordingly.
- Attachments: You can attach additional files from the project or files from your computer. The files in the folder or the file you selected will automatically be linked in the email. Preview thumbnails of attached files will not be shown.
- Message: Enter a message in the body of the email.
- To: Select one or more users or groups to email the document to.
- CC: Use the CC field to include other users and keep them informed. You (the sender) will automatically be CC’ed on the email to ensure that you will also receive an email if users reply to the email.
- Private: Mark the checkbox if you want your email to only be viewable by ‘Admin’ users and the specified recipients of the email.
- Subject: This field will automatically be populated with ‘FW: [Folder or File]: [Folder or file name]’. However, you can manually change the ‘Subject’ line accordingly.
- Attachments: You can attach additional files from the project or files from your computer. The files in the folder or the file you selected will automatically be linked in the email. Preview thumbnails of attached files will not be shown.
- Message: Enter a message in the body of the email.
- To: Select one or more users or groups to email the document to.
- CC: Use the CC field to include other users and keep them informed. You (the sender) will automatically be CC’ed on the email to ensure that you will also receive an email if users reply to the email.
- Private: Mark the checkbox if you want your email to only be viewable by ‘Admin’ users and the specified recipients of the email.
- Subject: This field will automatically be populated with ‘FW: [Folder or File]: [Folder or file name]’. However, you can manually change the ‘Subject’ line accordingly.
- Attachments: You can attach additional files from the project or files from your computer. The files in the folder or the file you selected will automatically be linked in the email. Preview thumbnails of attached files will not be shown.
- Message: Enter a message in the body of the email.
- Click Send.
Note:
- If you were CC’d on the email, you should have received an email in your inbox with a link to download the file. Recipients can either download files using the hyperlink in the email or click the ‘View online’ text link to view the document in Procore’s web application.
- After a file has been emailed from Procore, a record of the email is stored in the Emails section for that file. The Emails section automatically hides email correspondence records from users who were not on an email’s distribution list for ‘private’ document transfers. However, ‘Admin’ users can see the email even if they were not included on the email’s distribution list.
VIEW AND EXPORT EMAILS ASSOCIATED WITH A DOCUMENT
For each file and folder that you upload to the Documents tool, the system keeps historical record of when the asset was sent to other users in your Company Directory. It also tracks any replies sent to the file or folder’s communication thread. If the sender marked the email correspondence as private, the Emails Log is only visible to recipients and users with ‘Admin’ on the Documents tool.
To export an email from the Emails Log for a file or folder:
- Navigate to the Documents tool.
- Select the file or folder.
- Click the Info
 icon to open the Information panel.
icon to open the Information panel. - Scroll down and click Emails.
Note: Any emails that were sent are revealed in the Emails window. - Click the Export
 icon on the email you want to export.
icon on the email you want to export.
Notes on this process:
- Files and folders that are emailed from Procore’s Documents tool are sent to recipients using a designated company-specific email address. However, the name of the person sending the email will appear as the sender name.
- Emails are marked as ‘private’ by default, which means that only ‘Admin’ users, designated email recipients, and the sender will be able to view a record of the email under a file or folder’s Email Log Report.
- ‘Private’ emails are ideal for documenting and saving sensitive email correspondences in Procore while maintaining privacy settings to ensure that the record of the sent files/folders remains hidden from other users on a project.
- You can only email files or folders to contacts or distribution groups that exist in the Directory tool. At the Project level, you are restricted to users and groups that reside in your Project Directory. Files and folders can be emailed to any user in the Directory even if they have ‘None’ access on your project’s Documents tool.
- Email recipients can reply to the email directly from their inbox. Any attachments to the reply email will be included along with the body of the email message. Email replies will create new entries in the email’s log.
Set up a Procore email signature
Want to use the email tool but not sure how to set up a signature? Follow the below steps to set up your Procore email signature. To personalise the signature for your outbound emails from Procore’s Emails tool, you’ll need to add your signature to your ‘My Profile Settings’ page.
- Log in to the Procore web application.
- Click your name in the top-right corner of the program and choose My Profile Settings.
- In the Personal tab, scroll down to the Email Signature box.
Note:- By default, the phrase ‘Sent From Procore.’ appears in the box. It is recommended that you leave that text in your signature as shown below, so the messages recipients reading your message will be able to quickly see that the email was sent from Procore.
- In the Email Signature box, create and format your email signature.
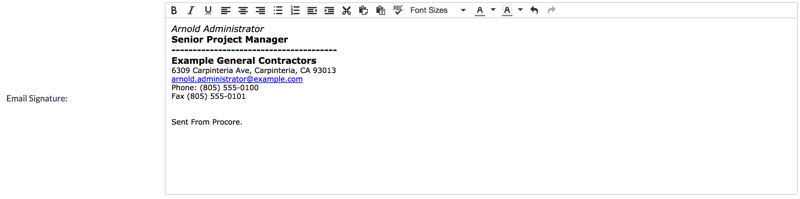
- Click Update.
Note: This saves your email signature. Now, when you create a new email from the Emails tool, or other tools in Procore, you signature automatically appears in the new message as shown below.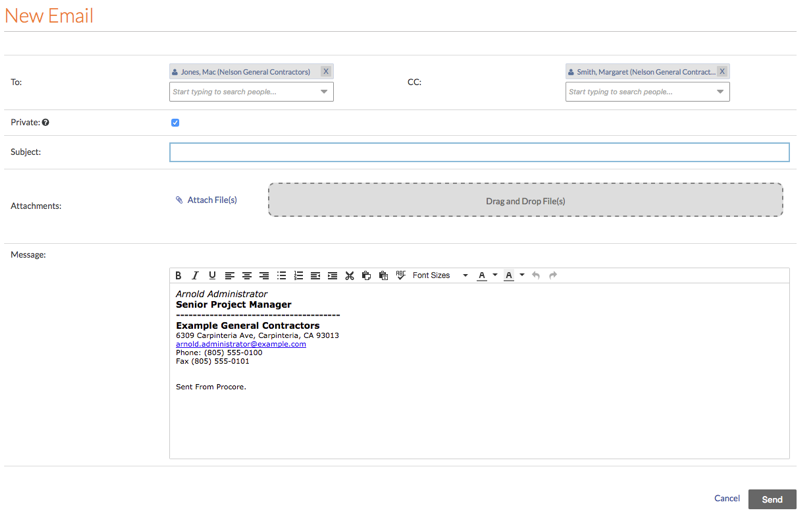
Archive or delete Procore emails
To keep your Procore email inbox tidy, we recommend that you archive messages that are no longer required and delete Procore emails when you already have a copy in your main inbox. If you have numerous messages in your Emails – Inbox and decide that you can archive some of those messages for safe-keeping, you can use the ‘Archive’ button. This moves the selected messages from the Inbox to the tool’s archived list. See the instructions below for archiving Procore emails:
- Navigate to the project’s Emails tool.
- Highlight the desired message in the left pane.
- Click Archive.
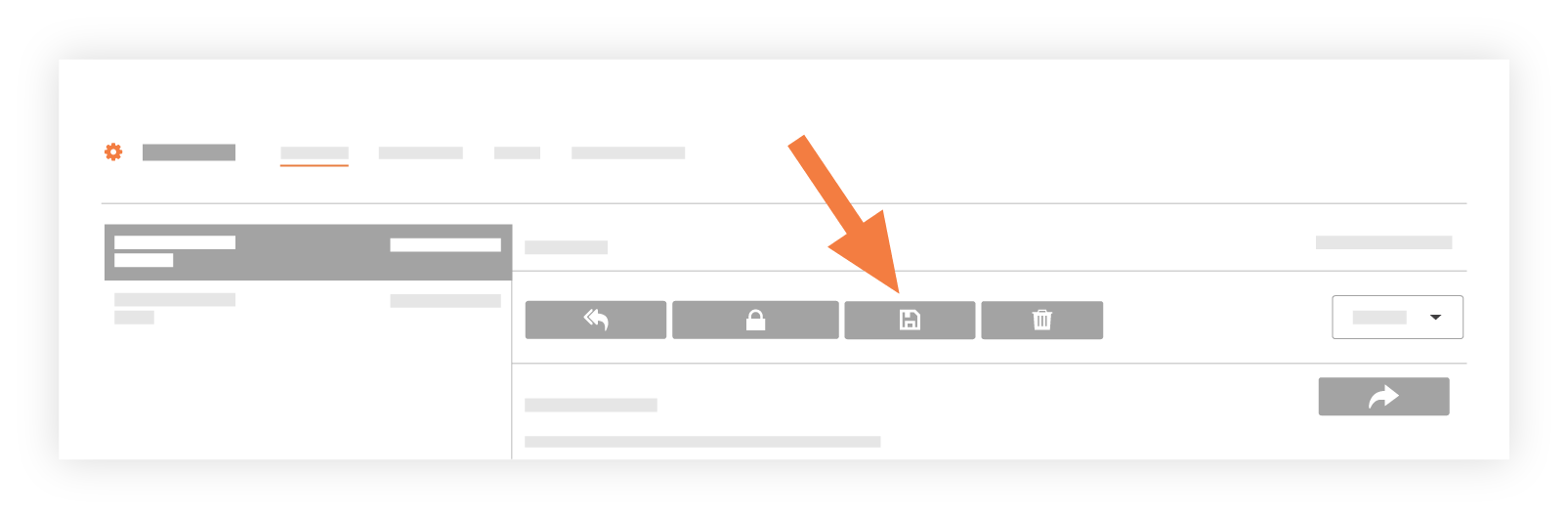
The system immediately sends the selected message to the Email tool’s Archive list.
If you want to remove an email from the Emails tool’s main Inbox, you can archive it, mark it as spam, or send it to the Recycle Bin. However, if you want to permanently delete an email, you can do so from the Recycle Bin or Spam views. To delete emails, follow these steps:
- Navigate to the project’s Emails tool.
- Select the email you want to send to the Recycle Bin.
- Click Delete.
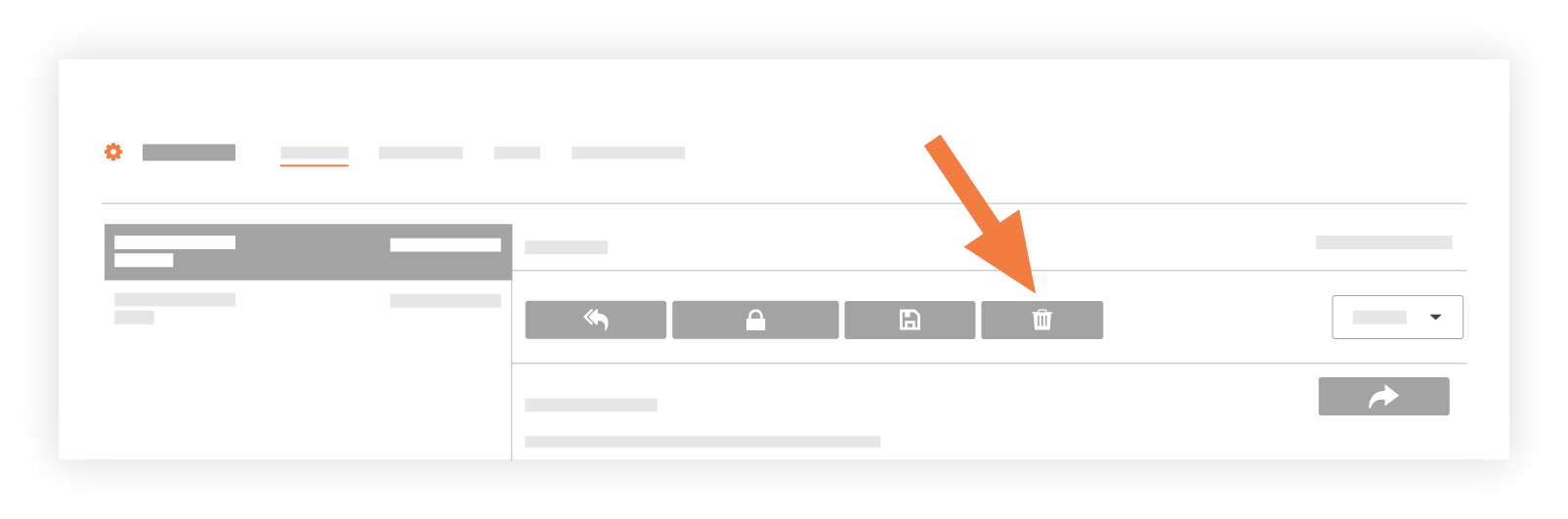
Note: The system immediately sends the selected message to the Recycle Bin.
How to manage Procore emails
In almost all organisations, their cloud storage solution is the central source of truth for all files, photos & albums. One of the strengths of having Procore files & images stored in cloud storage is that staff can follow the same procedures for file sharing that they follow for all internal files. Files & folders can be shared, with the external user getting an email notification about their access to the files. By having a set process for file sharing, you can ensure that company files aren’t downloaded and left on personal devices and can also ensure that sharing permissions are trackable. Through our integration with Dropbox, Google Drive, OneDrive, SharePoint and Microsoft Teams, you can have your Procore Documents and Photos synced across to team folders, client folders or any other internal folder structure. To see if this would be a good fit for your company, speak to our sales team today.