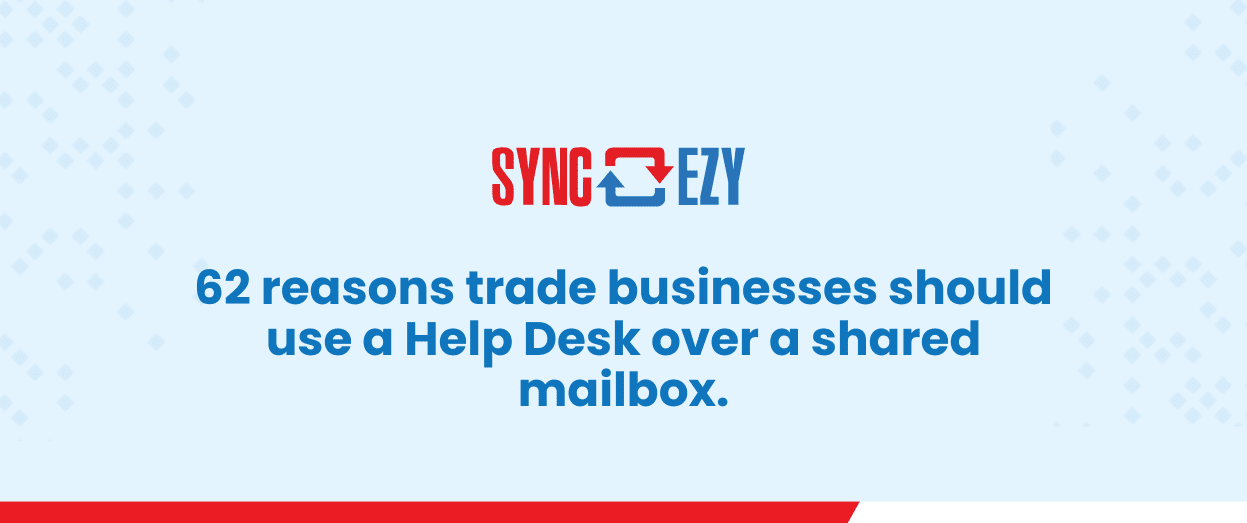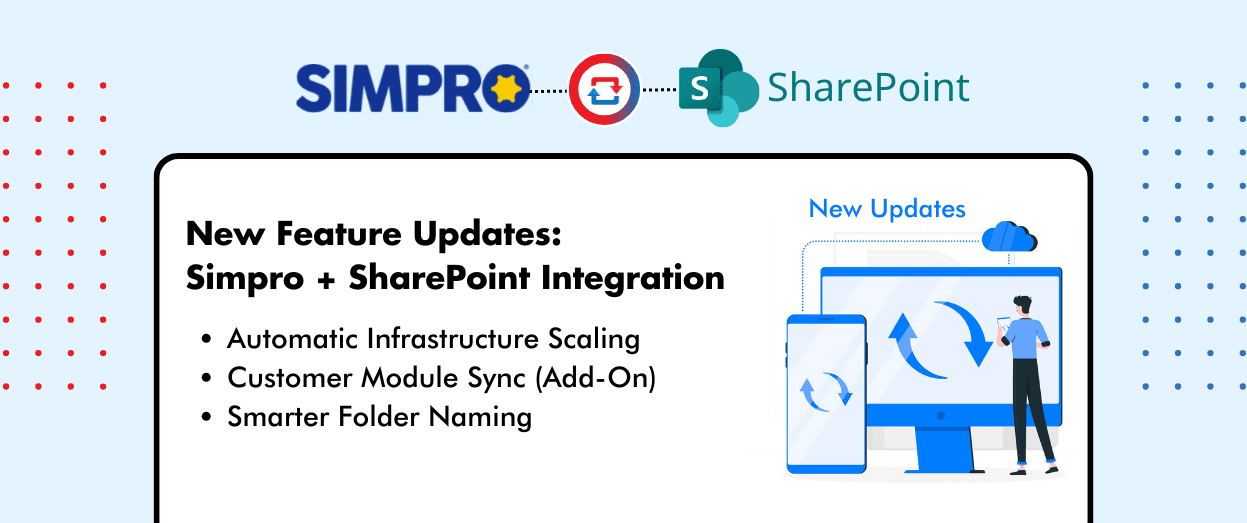Hari Iyer | SyncEzy
CEO6 Min Read
Oct 22, 2019

Salesforce is probably among the best cloud SaaS tools for Customer Relationship Management and offers a very neat range of services for your business. Even though it offers comprehensive sales, marketing and analytics tools, Salesforce is better suited for larger, enterprise businesses with a huge team. Zoho is a cheaper alternative which is just as robust to nurture leads, creating opportunities and many more comprehensive CRM functionalities.
If your business is looking to migrate from Salesforce to Zoho, it is relatively easy to do so. Depending on how much data and customizations you have, it can either be a short process or a lengthy, tedious one. Nevertheless, you will have options to export your Salesforce data and Zoho will also provide you the option of importing data from Salesforce.
In the below guide we will demonstrate how to migrate your data from Salesforce to Zoho CRM. Please contact SyncEzy if you require assistance with the migration process or any other technical assistance you need on the platform.
Step 1: Export Data from Salesforce
- Login to your Salesforce Account. In the top right corner you will find “Setup”, click on it.
- Once you enter Setup, go to the “Quick Find Box” and type “Export”
- You will then find “Data Export” under “Data Management”, click on it
- You will be prompted to select encoding. Choose the desired encoding.
- You will then see “Include images, documents, and attachments” and “ Include Salesforce Files and Salesforce CRM Content document versions”.
- Select “Replace carriage returns with spaces”.
- Select the type of data you want to import under “Exported Data”. If you are unsure of the different terminology being used, simply select “Include All”
- Select “Save” or “Start Export”.
- Now wait for the Salesforce data to download. It will be a zip archive of CSV files
Download the exported file and zip it. You will then get a list of CSV files of the Salesforce. Check each individual file to see if the data has been exported properly and if you got the data you need.
Note: If you have used additional plugins or other Salesforce addons, this list of CSV files can run into Hundreds of files. So you need to filter through and select the actual files needed for the migration. Expect a lot of files to be discarded at this stage.
Pre Import Steps
- Go through all modules and fields in your Zoho account and make sure you only have the default mandatory fields marked as Mandatory, Any additional fields or custom fields should be marked as non Mandatory.
- You don’t need to create the custom fields in advance they can be created on the fly during the import process.
- This is your one shot to bulk clean up the data, use advanced CSV cleanup methods to cleanup the CSVs before uploading them into Zoho.
- Some Zoho modules (like Activities, Invoices, Purchase orders, etc) can’t be Bulk updated by CSV after initial import, so you only get one chance to get this right !!!
Step 2: Importing Data to Zoho
- Login to your Zoho CRM Account
- Go to Settings > Data Migration > Import.
- In the Import page, select the Salesforce logo
- You will then be prompted to upload files. Drag and drop or browse to the Salesforce CSV files you exported in the Step 1.
- Once you import the CSV files, it will then tell then prompt “Processing the Data”. It will take some time for the data to be processed before you can map.
- Stay logged in to Zoho as the data is being imported. Once data import is done, you will be notified by a pop-up screen.
Note: You get one chance to get this right, If you miss a CSV upload you have to discard the entire thing and start again, so BE CAREFUL
Step 3: Mapping Salesforce Data to Zoho
- First, you will need to map the modules you used in Salesforce to Zoho. Each individual file is considered a module, so just map the entire .csv file to the relevant module.
- Click next when the module mapping is done.
- After this is done, you will be prompted to map the fields in Zoho CRM with the CSV data and mapped modules.
- Mapping of fields is probably the longest part of this process. You will also have to map the data format which you want the fields to show (for example, date in DD/MM/YYYY format, numbers in 12345/12345.67). You will also see sample data on the side.
- Create new fields wherever is relevant. Some limitations may apply such as a maximum of 5 lookup fields per module.
- Press Save and Next once you have finished mapping the fields for each specific module.
Some modules always go hand in hand, like for example : the Invoices module and the Invoice Line items module. Each module can have a maximum of 5 links to other modules through look up fields.
Step 4: Finishing the migration
- After mapping the modules and fields, you will be prompted to review the mapping. Check the mapping under “Pre Migration Status for Each Module”. Press “Back to Field Mapping” to go back to map more fields or “Start Migration” to proceed.
- The Data Migration process will then start running. If you wish to re-do the mapping and stop the migration, choose “Edit Mapping and re-run Migration”. Patiently wait for the numbers to creep up, 100 at a time.
- There may be some records that get skipped during the migration process. Click on the number below “Skipped” to see what went wrong. You can also go to Settings > Data Management > Import History to get this information.
- Depending on the number of records and files you have, the Migration will take some time. It is not a perfect process sometimes so be sure to look out for records getting skipped.
If there’s more than 5000 Records skipped, the process pauses, so you’ll have to restart it again.
Be prepared to do this multiple times as you find the errors as Salesforce and Zoho might have different requirements for Mandatory fields.
While this is the standard process it might not work in every situation, especially where Salesforce has been setup to create “Person Accounts” for consumers
That’s all there is! Zoho makes it easy to import data from Salesforce and other CRM systems, so long as the data is in CSV format. If you require additional help for migration or any other Zoho customizations, please feel free to contact SyncEzy to help with your request